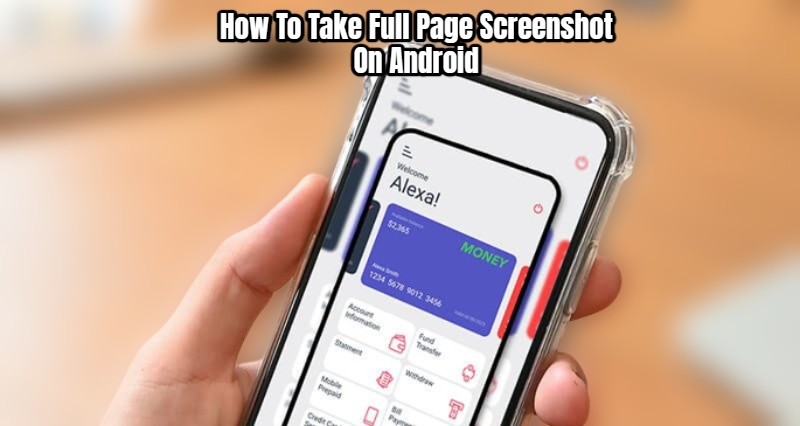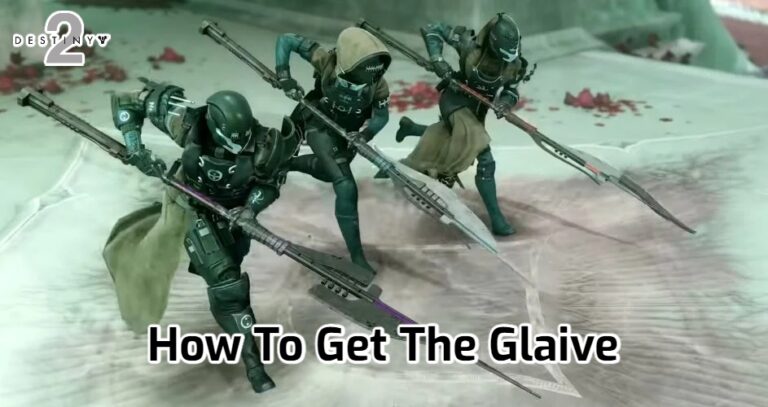How To Take Full Page Screenshot On Android. Socializing used to entail reading newspapers together and debating current events. Today, it’s all about sharing screenshots of one other’s WhatsApp or other social media talks. Manufacturers have made it possible to take screenshots on their phones in a variety of methods. They’ve also become more creative throughout time, allowing you to scrawl or doodle on them to improve communication (or gossiping, as the case may be!)
Samsung debuted scrolling screenshots in 2015, which allowed users to capture the entire page by touching a down arrow. It was a feature that everyone wished their phones had. This feature is still available in Samsung’s top phones, and OnePlus has adopted it. But what about the rest of the industry? This tutorial will show you how to use an app to capture scrolling screengrabs.
Table of Contents
On Android, How Do I Take Full Page Screenshots?

When Using A Samsung Device
Step 1: Go to a browser or an article where you wish to take a screenshot.
Step 2: To take a screenshot, simultaneously press the volume down and power buttons.
Step 3: After you’ve captured the screen’s contents, you’ll be presented with a slew of options.
Step 4: Keep tapping the down arrow until you’ve captured whatever you want in a screengrab.
Step 5: You can scribble on the long screenshot if you want to.
On A OnePlus Device
Step 1: Open a long article to capture.
Step 2: Press volume down and power button at the same time to take the screenshot or swipe down with three fingers.
Also Read:How To Print Google Docs From Your Phone
Step 3: Once you’ve captured the contents of the screen, you’ll see a barrage of options.
Step 4: Tap on the Expanded Screenshot option.
Step 5: The screen will be captured until you stop it.
On Different Devices
You can use an app called Stitchcraft to collect a long article because there are no built-in choices.
Step 1: Open the app.
Step 2: Tap on the pink button with a plus.
Step 3: Click on Take a new screenshot.
Step 4: Tap on the Expanded Screenshot option.
Step 5: You’ll be told that the app will start capturing everything that’s on the screen. Click on Don’t show again > Start now.
STEP 6: Switch to the app where you want to take a screengrab.
STEP 7: Press on the black plus button and make sure to stitch the screenshot accurately.
STEP 8: You can even manually attach screenshots by clicking on Manually after clicking on the pink + button.
We utilised the free version of the software. If you take a lot of screenshots in a day, the ad-free version, which costs roughly $65 is the way to go. Please tell us about any other apps you use in the comments section below.