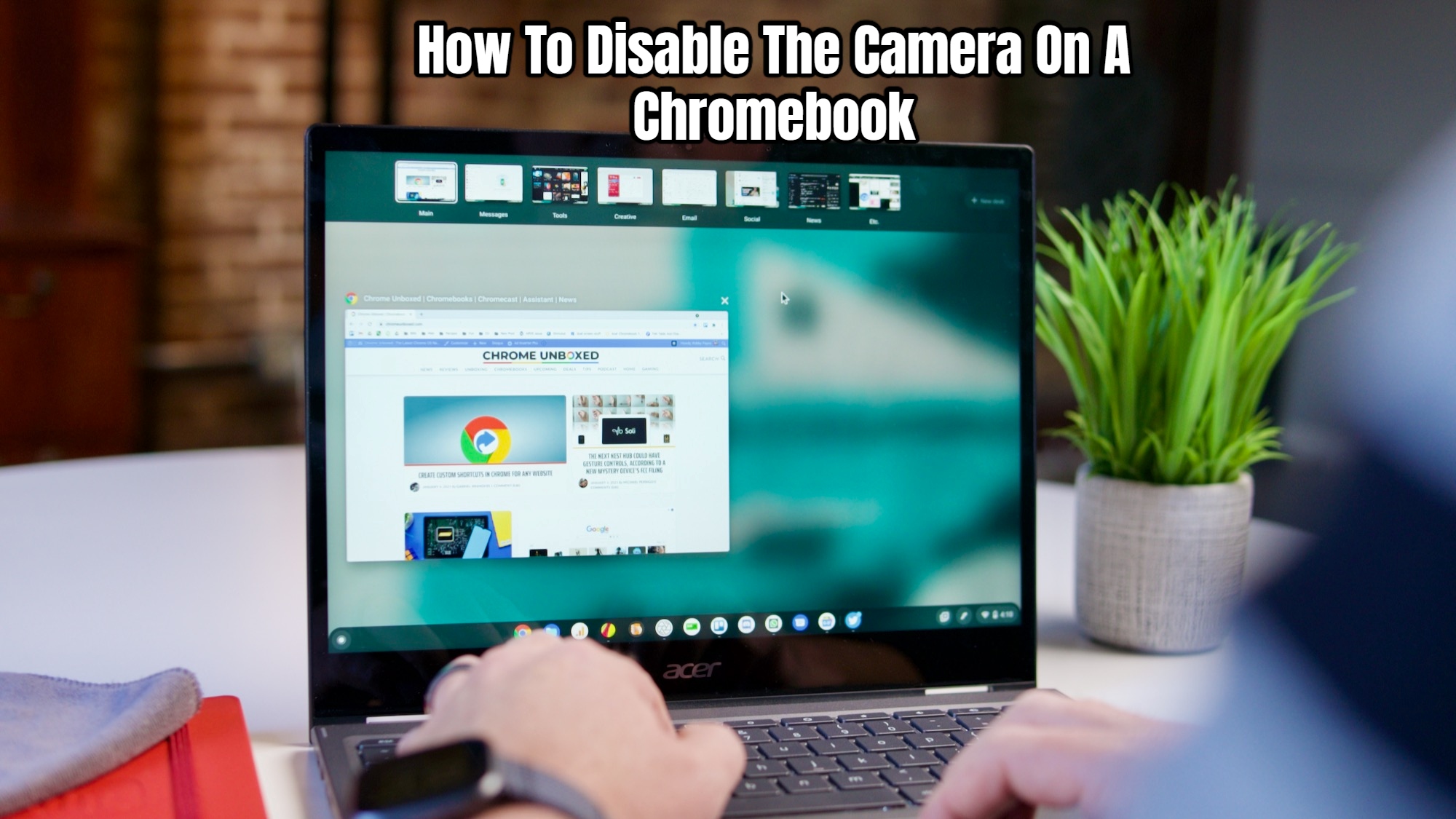How To Disable The Camera On A Chromebook. The Chromebook is a small, light laptop that is perfect for education or light work and provides a cost-effective method to use a laptop. The Chromebook has a built-in camera that allows it to broadcast, web chat, take images, and capture video. Which is fantastic when you want to do it, but it may be triggered remotely with particular spyware, just like other computers. Even if it’s a minor threat, it’s a powerful one in people’s thoughts because to countless examples on popular television shows. You can turn off the camera on a Chromebook if you don’t want it to happen to you.
Disabling the camera is the most drastic choice, but it won’t matter if you don’t plan on Skyping or watching Twitch on your Chromebook. Disabling the camera eliminates any possibility of your camera being used against you. It’s a software setting, so if you need to use your camera for something, simply enable it and use it normally.
Because of the Chromebook’s design, a web request using the WebRTC protocol activates the camera and microphone. It will avoid any accidents or unintended use of your camera and microphone by eliminating Chrome’s permission to utilise your hardware. You may also set ChromeOS to prompt you before activating your devices, which is a good compromise.
On A Chromebook, Turn Off The Camera
You’ll have to delve a little further into the settings app to disable the camera, but once you do, it won’t take long to enable or disable it in the future. Depending on the sort of Chromebook you have, there are a couple of options. One option is to prevent websites from accessing the camera, while another is to block it entirely in hardware settings. I’ll demonstrate both.
This is the first option, which prevents websites from accessing your camera. It employs a blacklist to prevent particular websites from enabling or disabling it. There’s not perfect, but it’s a workaround for deactivating the Chromebook camera on some websites while allowing it to work on others.
- Select the notification area in the bottom right of your Chrome desktop.

2. Select the Settings cog icon and Advanced Settings.

3. Select Privacy and Content Settings.

5. Go back to Content Settings and select Microphone.
6.Select Block in the next screen.
That is a real setting even if it doesn’t look like it, I checked.

Chromebook
On a Chromebook, you can turn off the camera.
Because of security reasons, most individuals will wish to turn off the Chromebook camera. The anxiety of having watched TV shows where laptop cameras are hacked to monitor what goes on in a room is powerful. It’s unlikely, but not impossible, that this will happen to you. Malware that converts your laptop camera into a remote camera exists, but it’s not easy to utilise. It’s also malware, which you can avoid by practising proper internet hygiene.
I believe the Chromebook’s default behaviour of asking before enabling the camera and microphone is sufficient to keep you safe. While no operating system is completely secure, ChromeOS is rather safe. All programmes and websites are sandboxed to assist you avoid installing malware. Chromebooks are extremely safe to use as long as you don’t enable Developer Mode and leave it running.
There are five easy steps you can do to keep your Chromebook safe:
If you don’t have to, don’t utilise Developer Mode.
Third-party app shops should not be used.
Because Google Play Protect is used, always download from the Google Play Store.
Be cautious about what websites you visit and what you download.
When using public WiFi, utilise a VPN.
While turning off your Chromebook camera may make you feel more secure, it isn’t necessary. ChromeOS is a naturally secure operating system, and if you follow those five basic principles, your chances of becoming infected with malware are extremely slim.