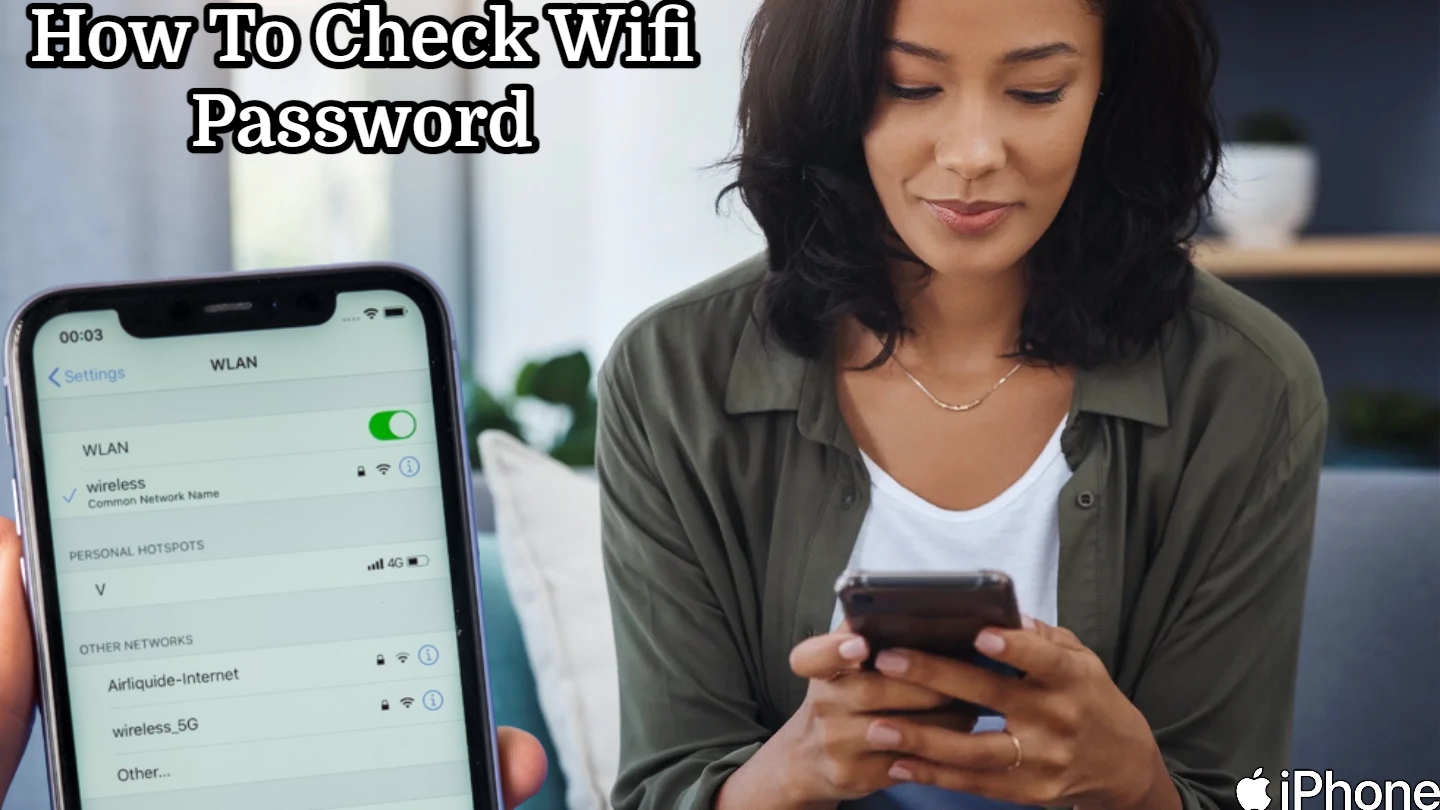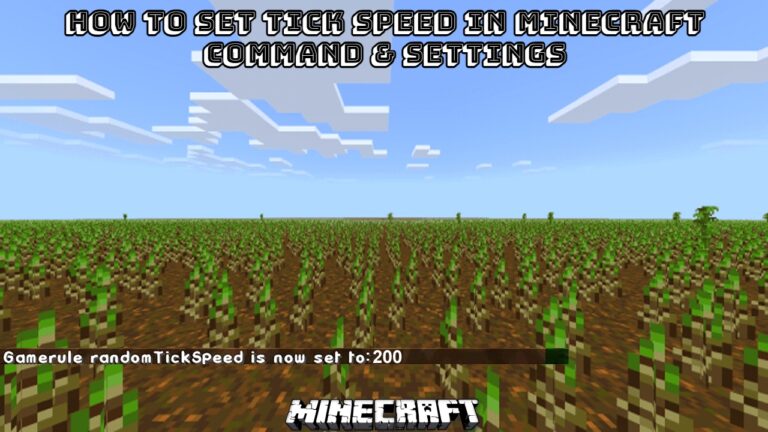How To Check Wifi Password In My Iphone. If you’re trying to find the wifi password on an iPhone, iPad, or Mac, you’ve come to the right spot. Today, we’ll show our readers how to view their WiFi password on an iPhone, iOS device, or Mac OS.
The administrative capabilities of every Wi-Fi router must accessed by entering a password. The password intended to shield your router from intrusive outsiders who might disrupt. Or compromise your network if they get access without authorization. Your Wi-Fi connection completely exposed to everyone and can detected by anyone if it not password protected. Consequently, it’s crucial to set a password for your WiFi networks on your iPhone, iOS, or MacOS.
You previously got your iPhone connect to a wifi network. You now need to see, share, or locate your iPad or iPhone’s Wi-Fi password. Now you want to know, “How do I discover my WiFi password?”. Or Can I use my iPhone to browse a list of wifi networks? However, it’s true that there is no way for your iPhone to directly access the Wi-Fi network password. Fortunately, your iPhone has additional tools for looking up passwords. We will now discuss how to view your WiFi password on an iPhone. An Android device, a Mac, and a Windows computer.
Table of Contents
Find WiFi Password on an iPhone or iPad
Many of you might be wondering, “How can I retrieve my wifi password on an iPhone?”. Is it possible to view the WiFi password on an iPad? Yes. This is the path. The process for finding the wifi password on an iPhone and an iPad is the same. So, you can utilize the four methods listed below to discover the wifi password on an iPhone or iPad. On iPhone 6, iPhone 6s, iPhone 8, iPhone 11, iPhone 12, iPhone xr, iPhone iOS 11. And higher, etc., you can follow the procedures.
How to Find the WiFi Password on an iPhone or iPad
These techniques enable iPhone users to view saved WiFi passwords. Only the WiFi network to which your iPhone presently logged in will function. Observe the procedures below to view the iPhone’s inputted WiFi password.
- Open the “Settings” app icon on the home screen of your iPhone.
- Click “WiFi.” Then click the blue I icon next to the name of your WiFi network.
- Copy the number by tapping and holding it next to the router. This is the IP address of your router.

- On your iPhone, launch any online browser, enter the IP address of the router in the search field. Then press the Go key on the keypad. Click on Advanced and then choose to continue if the page states that “This Connection Is Not Private.”

- Enter the username and password for your router now to log in. The username and password for your router are different from those for your WiFi. The username and password for your router should printed either on the device or in the user manual. If not, you may determine your router’s username and password by brand by clicking here.

- Then click on “wireless”.

- The WiFi password is now visible beneath the network name.
These procedures assist in finding the iPhone’s wifi password without jailbreaking. The same procedures can used to view the wifi password on an iPad. How to locate my iPhone’s wifi password.
Find the WiFi Password on an iPhone with iOS 11 and Up
With this technique, you’ll find your wifi password and share it with a friend’s iPhone. To view the wifi password on your iPhone using this method, you must complete three steps.
Basic standards that you must fulfill,
- iOS 11 or later must installed on both iPhone and iPad devices.
- Your Contacts app has to contain your friend’s Apple ID.
- Bluetooth must turned on for both devices.
Once you’ve satisfied the first three conditions. Use the instructions below to locate your wifi password on an iPhone or iPad.
- Keep your iPhone close by your friend’s iPhone (or iPad).
- Try to connect your friend’s iPhone to the WiFi network whose password you want to share.
- Now, a window titled “Share Your Wi-Fi” appears at the bottom of your iPhone’s display.
- Tap on “Share Password”.
- Your friend’s device will receive your Wi-Fi password and be able to connect their iPhone to your network.
- Tap Done on your iPhone.
Using Keychain Access on a Mac, discover the iPhone’s wifi password
You may use this way to see the wifi password on an iPhone if you have a Mac. Another method for checking and recovering a forgotten iPhone Wi-Fi password is through iCloud Keychain. From an iPhone 6 and higher, you may also retrieve a saved wifi password. This because all of your saved passwords and other iCloud data synced between your iCloud account. And all of your Apple devices, including the iPhone, iPad, and Mac.
- On your iPhone, tap the “Settings” icon, then on your name at the top of the settings screen.
- Select “iCloud” from the menu, then select “Keychain.” If iCloud keychain not already enable, turn it on.

- Return to “Settings” and activate “Personal Hotspot” next.

- Connect your Mac to the personal hotspot on your iPhone at this point. You can access Spotlight search once the hotspot has been establish on your Mac by pressing Command+Space on your keyboard.
- Keychain Access, then hit Enter.

- Enter the name of the WiFi network whose password you want to view in the search box. And then double-click the WiFi network that appears in the search results.
- A pop-up window displaying the network’s specifics will appear.
- Select the box next to Show password by checking it.

- Enter the password you use to access your Mac in the pop-up box.
- The Wi-Fi network password is now visible in the Show password area.
Using an App, Discover Your WiFi Password on an iPhone
- Open the Cydia app, type “WiFi Password,” and then click “Install” to continue.
- When the installation finished, tap “Return to Cydia.”
- To return to the Home screen, press the Home button.
- When you open the “WiFi Password” app. All of the Wi-Fi networks you’ve used on your iPhone will listed along with their passwords. The iPhone wifi password finding app
On Mac OS, How To Find Your WiFi Password
There is a technique to discover this Wi-Fi password once more. If you previously used your Mac to join to a certain Wi-Fi network. Keychain Access is an application that stores all passwords. You may quickly view the WiFi password on your MacBook or Mac by using this application. To check the WiFi password on macOS, follow the instructions below.
- Open the Keychain Access app on your MacBook. It’s possible that you are unaware of this app, yet every Mac has it pre-installed.
- The Password option is located in the left sidebar. Just click it.
- Enter the name of the WiFi network whose password you want to know now. Double-click the network name once you finished.
- The pop-up window will now appear and display you the network’s specifics.
- Enter the password you use to access your Mac by clicking Show Password and then clicking OK. Once finished, you will be able to read your WiFi network’s password.
Last Words
Because That’s all the advice we have for finding or seeing the Wi-Fi password on an iPhone, iPad, or Mac. But Now that you know how to get a saved WiFi password from iOS. And how to find your WiFi password when connected. So Using the Keychain app is an excellent method to keep all of your saved passwords organized.