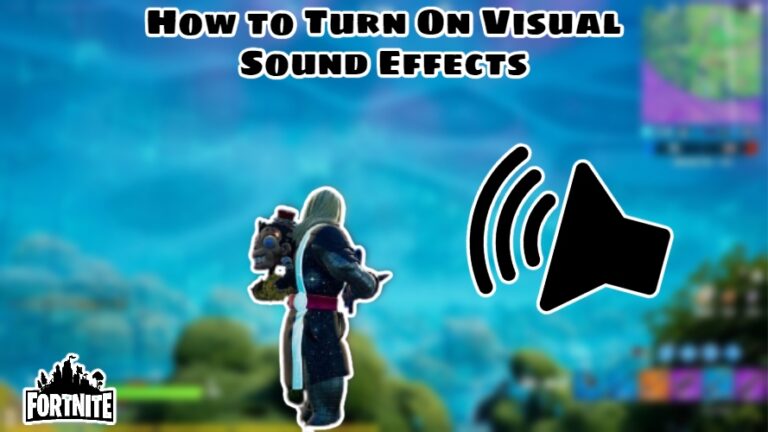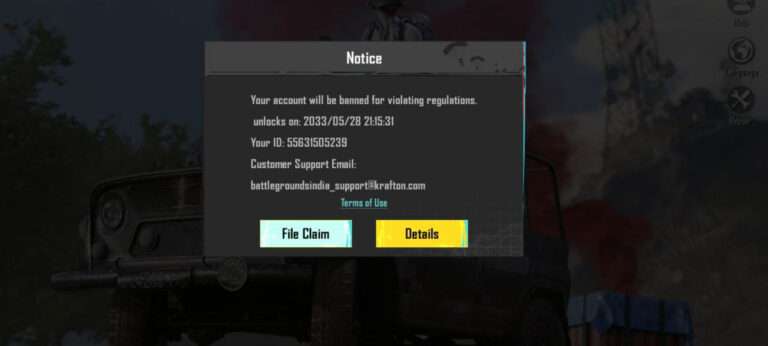How To Lock External Hard Drive With Password. Portable USB devices such as pen drives, flash drives, external hard drives, and other similar devices have become more common as technology has advanced. However, these technologies have their own drawbacks. Because they can inserted into compromised devices, USB storage drives are vulnerable to viral attacks. The data on the USB drives may corrupted or even erased in such instances. A USB disc could also fall into the wrong hands, putting your privacy at risk.
Several software packages provide features such as password protection, encryption, access control, and others to secure your data from illegal access and damage. In this post, we’ll look at a few options for safeguarding data on USB storage devices.
Table of Contents
Lock USB Drive Using Built-In Software
Manufacturers of USB drives such as Sony, WD, and SanDisk occasionally provide drive locker software with their products. Password authentication used by such software programmes to limit access to the drive. This is the most basic degree of protection you may use to keep your data safe from unauthorised access.
With Third-Party Solutions, you Can secure your USB Device
Because most USB devices lack their own security software, we must rely on third-party solutions to protect our data. In reality, several third-party USB protection tools, such as StorageCrypt, provide a wide range of choices.
StorageCrypt
Some of the benefits of using StorageCrypt are as follows:
- Password protection: Password-protect your data on USB (External hard drive, Pen drive, etc.) devices.
- Protected drives unmounted automatically, preventing data access and preventing the drive from formatted.
- Quick encryption and decryption modes accessible, however deep encryption mode (which more secure) also supported, though it takes longer than quick encryption.
- Software portability: Encrypt and decode USB drives individually in portable mode (Windows Only).
Lock Drive Using StorageCrypt

The instructions below will assist you in encrypting an external USB device with a password:
- StorageCrypt can downloaded and installed.
- Run StorageCrypt after plugging in your USB device (pen drives, external hard drives, etc.).
- Now go to the Choose Disk Drive Section and select your device.
- Under Encryption Mode, choose Quick encryption. (Quick Mode is quicker, but Deep Encryption mode is more secure.)
- Under the Portable Use section, select the Full option (This option provides software portability)
- To lock your drive, enter your password twice and then hit the Encrypt button. The surgery confirmed with a beep sound.
Also Read:How To Open Banned Websites In India
Your USB drive now password-protected and encrypted. Unless the drive unlocked again, the contents are unavailable.
StorageCrypt Can Used To Unlock A Drive

- Connect your encrypted drive to your computer and open it. A file called SClite.exe will found in a folder called SClite. Start the SClite.exe programme.Note: If you can’t find the SClite folder, use your local system to execute StorageCrypt.
- To unlock your drive, enter the password and click Decrypt.

Close the previously opened SClite window and execute the SClite.exe programme once more. You’ll have the choice to lock the drive this time. StorageCrypt is a shareware programme that comes with a seven-day trial period. If you want to keep using the software beyond the trial period, you must purchase a lifetime licence.
Points To Keep In Mind:
- Instead of using an external drive, install it on your local machine.
- There is no way to recover your password using the software. As a result, if you forget your password, you will be unable to access the protected data.
- When the encryption or decryption procedure is in progress, do not detach the drive. In the vast majority of circumstances, StorageCrypt can restore data. However, to preserve data security, it’s ideal to avoid such a situation.
- An older version of the software can decrypt a disc encrypted by an older version, but an older version cannot decode a drive encrypted by a later version.
Copy Protection On USB

Similar to StorageCrypt, USB Copy Protection is a third-party programme that encrypts data while also allowing several degrees of user access. By restricting write access, this function can used to protect your drive from infected systems.

The following are some of the benefits of employing USB Copy Protection:
- Copy Protection: Prevent unauthorised changes to the contents of your hard disc, including read and write activities.
- Access to several file formats, such as DOC, XLS, PPT, PDF, TXT, Flash, EXE, CAD, PSD, and others, can restricted.
- Portability: You may protect files on your USB device without having to install any software.
- Various access permissions can be assigned to multiple people, and their access levels can controlled.
- Encryption: To safeguard data, the software employs one of the most powerful encryption algorithms available, AES 256 bit encryption.
How To Use USB Copy Protection To Encrypt USB Drives
- On your computer, download and install USB Copy Protection.
- Connect the USB drive to the computer and run the software.
- In the Select Drives tab, the USB drive should listed. If it doesn’t appear, click the right-hand Refresh button.
- Select the USB disc that you wish to secure with USB Copy Protection now.
- Now select Permissions from the drop-down menu. Various access levels for different users can defined here. Read, Write, Full, and Custom are the different access levels that can assigned. You can also specify various passwords for different users.
- You can directly define user access permissions for a specific user if Custom access is chosen.
- Go to the Options page now to set the encryption strength as well as the Client name and title.
- Finally, select the Encrypt Now tab, double-click the Administrator password, and select Protect.
- With the configured access permissions, your disc is now secure. When you access the drive in Windows Explorer, you’ll only see the USB Copy Protection Client file. Double-click the client file to start it.
- Now use proper user credentials to log in.
If the password is accurate, the user will be given access based on the access levels that have been set up expressly for them. The files are accessed through a separate environment that restricts user access. The following operations are permitted depending on the user’s access level:
- Read Access: User is able to browse through the files and copy them to the computer.
- Write Access: User is able to perform every operation in read access and can additionally import files from the computer to the USB drive.
- Full Access: User is able to perform all operations.
How can I uninstall USB Copy Protection On A USB Drive?
Run the USB Copy Protection client and login using the admin account to remove it from your drive. Now pick Complete Unprotect from the Manage menu in the File menu. It’s possible that you’ll be asked for the Administrator password.
As a result, third-party software tools such as StorageCrypt and USB Copy Protection can aid in the security of data saved on pen drives and external hard drives.
Depending on your needs, you can use one or more of these tools, or you can use a mix of them to provide further layers of security. Using all three accessible security choices is a great example of multi-layered protection.
Protection with Multiple Layers
Note: We do not recommend implementing multi-layered security if you are unfamiliar with all of these programmes. Only attempt the following procedure if you have a thorough understanding of these programmes.
Consider partitioning your external hard drive into multiple sections. Now, using StorageCrypt, assign public and private access to each of these partitions as follows: one private partition for personal data, one public partition for general files, and another public partition for data transfer between devices. Now use StorageCrypt to encrypt the private partition; the SClite folder will be created inside the first public partition (i.e. the general partition). Then, to secure both the public partitions, use USB Copy Protection, giving only read access to the general partition and write access to the data transfer partition. Finally, use the built-in software for overall protection of your external drive, if possible.
A USB drive implementing such layered security will be protected against common threats. First, the built-in security would prevent the drive from mounting on to the plugged in system. If this layer is unlocked, only the public partitions would be accessible under their respective access permissions. The general drive is protected against virus infections, as it is write protected. In order to access the private partition, one has to run SClite.exe from the SClite folder inside the general partition (within the USB Copy Protection interface) and provide the correct password.
If you know about any good alternatives to the programmes mentioned here, do share them with us via comments