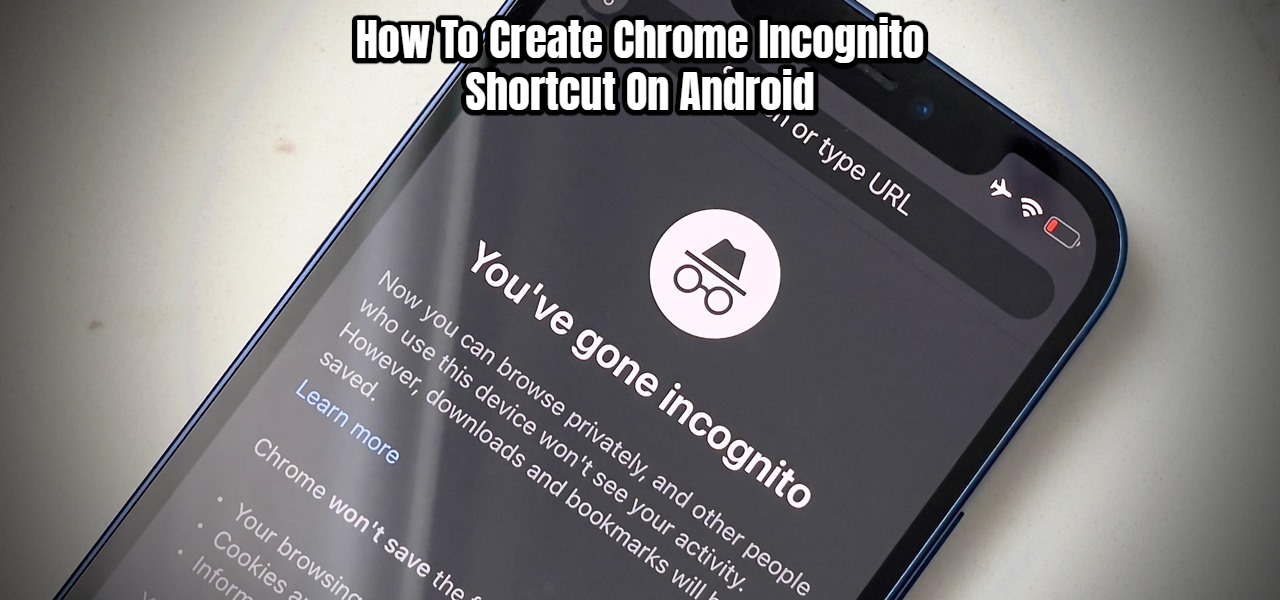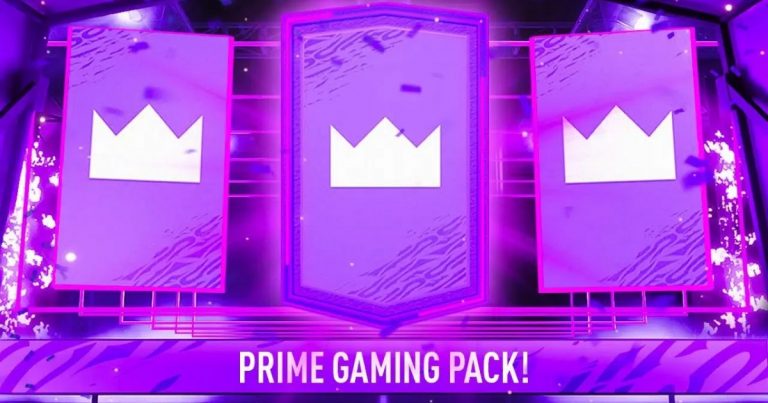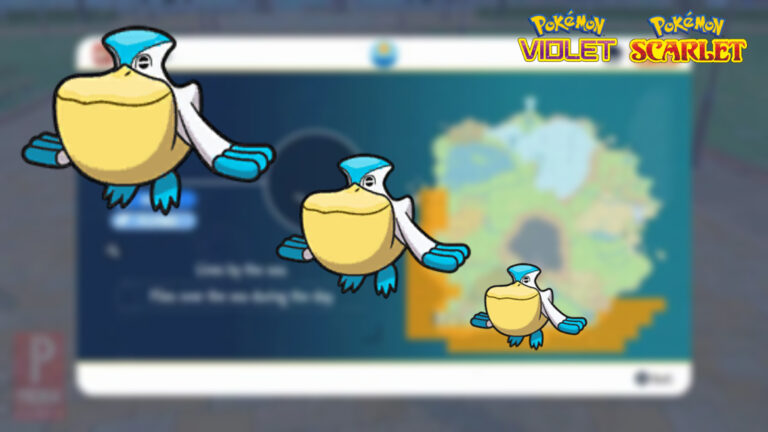How To Create Chrome Incognito Shortcut On Android. Google Chrome is the greatest browser for Android (and Windows) and has a number of useful features such as dark mode, chrome flags, and more. There are instances when you wish to surf a number of websites but keep some of them hidden from the public eye. In such instances, Incognito is a lifesaver because it allows you to browse the internet anonymously.
Opening Chrome and then selecting incognito is a time-consuming process if you want to surf anonymously all of the time (hey, we’re not judging you!). Fortunately, there’s a simple approach that can save you a lot of time and effort. So, let’s get started!
How To Make An Android Incognito Shortcut In Chrome

If you don’t already have Chrome installed on your phone, visit the link below.
- Check to see whether you have a Chrome shortcut on your home screen.
- When you press and hold the Chrome app for a long time, you’ll get two options: New Tab and Incognito Tab.
Also Read: Play Roblox Tower Of Hell Cheats

- When you select the incognito tab, you’ll notice that the private tab automatically opened.
- Return to your home screen and long press the Chrome app once more.
- Drag the Incognito Tab to the home screen this time.
- Put the shortcut anywhere you like.
- Start browsing incognito mode by clicking on the newly formed tab.
This option is only available if your phone is running Android 7 or higher.
FAQ
How To Create Chrome Incognito Shortcut On Android
- Check to see whether you have a Chrome shortcut on your home screen.
- When you press and hold the Chrome app for a long time, you’ll get two options: New Tab and Incognito Tab.
- When you select the incognito tab, you’ll notice that the private tab automatically opened.
- Return to your home screen and long press the Chrome app once more.
- Drag the Incognito Tab to the home screen this time.
- Put the shortcut anywhere you like.
- Start browsing incognito mode by clicking on the newly formed tab.