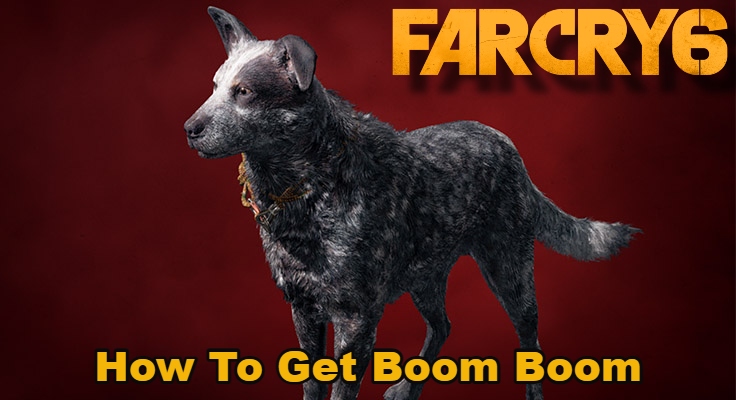How To Show Internet Speed On Status Bar In Android. Phones are getting more and more similar all the time; the only thing that distinguishes them are the unique features that their makers adopt for the convenience of their users, such as Samsung’s Edge Screen, MI’s finger motions, flip to access the camera, and so on. However, missing out on these features is no longer a concern because a suitable replacement can downloaded from the Google Play Store. So, if you want to see what data speeds you’re getting, there’s an app for that as well. This guide will show you how to show network speed on your Android device’s status bar.
For Any Android Device, Here’s How To Show Network Speed In The Status Bar
- Go to the Play Store and download Network Speed – Monitoring Speed Meter. Open Network Speed and have a look at the app’s features.

- The app’s main page will provide information in numbers, such as Today’s Usage, Monthly Usage, WiFi Usage, and so on, as well as a graph that is always moving.

- A yellow bar will appear with text typed on it. It should tapped.

- The Permission Manager will greet you.
Draw Overlay, Read Phone State, App Usage Access, Location Access, and Notification Access are all permissions that can granted.
You’ll routed to your phone’s Usage data access page, where you can grant Network Speed rights.

- This will ensure that the app runs smoothly. Go to the Settings menu and look around.

- Make sure the toggle for the Notification Bar switched on.
Another option is Floating Widget, which places a network stats widget in the notification bar’s middle.
- Use Monitoring and Show in Quick Settings are two more toggle options.
- Usage Monitoring will show you how much data you’ve consumed in detail. You can even create a usage warning if you’re concerned about losing all of your data.
Android

- If you enable Show in Quick Settings, it will appear in your quick settings window.
- Speed Unit and Update Interval are two more features to tweak.
- You can choose whether the date should displayed in KBs or MBs, and you can set an Update Interval for when the network updates the information.

- If you’re concerned about the stats appearing in your status bar, turn on the Keep Alive setting, which will keep the app operating in the background.

While the Continuous Monitoring option does not use a lot of battery, it does use a lot of it.
This is a convenient way to see how much data being downloaded or uploaded. If you’re continually running out of data and seeking for methods to conserve it, we have published an article that will show you how to extend the life of your current data pack. Do you have any apps that display such information? What difference does it make? Please let us know in the comments section below.