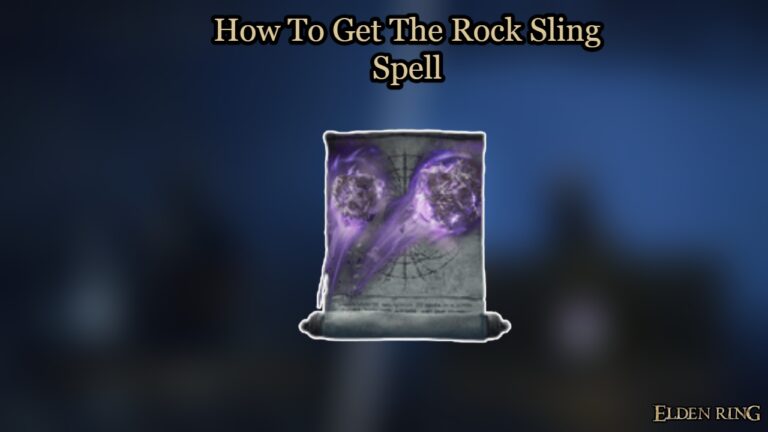How To Update Chromebook in 2022 One of the benefits of a Chromebook is that it requires almost little upkeep. There’s no need to download huge system updates on a regular basis, and you’d barely notice if you switched from one version of ChromeOS to the next.
However, just like any other computer system, ChromeOS need periodic updates to ensure that you’re running the most recent version – especially if you’ve had your Chromebook packed in a drawer for months or even years. Here’s how to keep your Chromebook running well by updating the operating system.
Table of Contents
How do you know when a Chromebook needs to be updated?

ChromeOS looks for updates on a regular basis and downloads them in the background. The updates will be done automatically if you restart your device frequently, but if you don’t, you’ll notice either a pop-up box informing you that one is available or an orange circle with an arrow inside it displayed in the status area in the bottom right of the screen.
Users of Chromebooks at work or school will see one of two colours for the latter: blue indicates that an upgrade is recommended, while orange indicates that one is necessary (usually to update the security features).
The Restart to Update option should appear after clicking on the circle; click this or manually restart your Chromebook to apply the changes.
ALSO READ:All Exotic Weapons Locations in Fortnite Chapter 3 Season 2
How to Update Your Chromebook Manually
You can manually check if your Chromebook has received an update if you suspect it has not. To do so, go to the bottom right corner of the screen and click the time, then select the gear symbol for Settings.
About Chrome OS is at the bottom of the list in the left column. This should be clicked.
Select the Check for Updates option after that.
Any available updates should now be downloaded to your Chromebook; simply click the Restart to Update option when it appears, and ChromeOS will take care of the rest.
When a ChromeOS update fails, what should you do?
Updates normally go through without a hitch, but if you’re having difficulties with one, try the following:
To see if this kickstarts the update, turn your Chromebook off and then on again.
Make that your Wi-Fi or data connection is up and running. Switch to a different network if you can to see whether the connection is the problem.
If you haven’t been able to download and install an update after several attempts, you can try restarting your Chromebook or, in the worst-case situation, totally wiping it clean using the Powerwash feature.
If none of those solutions work, you should consider taking it to a computer repair expert or replacing it with a brand-new model like those featured in our guide to the best Chromebooks.