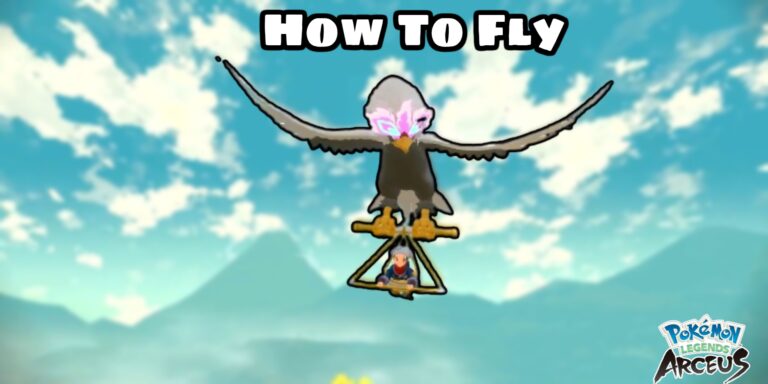How To Downgrade Ios 15 To 14 Without Computer. If you over-excitedly installed iOS 15 and then realised you don’t like it for whatever reason, you’re probably wondering if there’s a way to revert to iOS 14. It is feasible, but the bad news is that unless you archived an iOS 14 backup before upgrading, you may have to wipe your iPhone and start again – and it is only accessible for a limited time.
We’ll show you how to downgrade from iOS 15 to iOS 14 in this article.
Table of Contents
A note about archived backups

Before we begin, it’s important to note that, while you can restore from an iOS 15 backup for a limited time, you can’t downgrade to iOS 14. That implies that if you’ve backed up your iPhone since upgrading to iOS 15, you won’t be able to restore it if you downgrade. The only exception is when utilising a backup that has been archived.
Archived backups are kept distinct from the regular backups on your Mac or PC, which are constantly overwritten. You’ll be able to retrieve all of your pre-upgrade texts, applications, and other data if you archived an iOS 14 backup before upgrading. If you didn’t, you’ll almost certainly have to wipe your phone and start over.
Whether or whether you have an archived backup, downgrading and restoring from it will result in the loss of all texts, apps, and other data on your phone from your time with iOS 15. Just a word of caution.
How to put your iPhone into recovery mode

Apple, as you might assume, makes it difficult to revert to an earlier version of iOS. It’s not like Windows, where you can revert to a previous version of an update if you don’t like it! Apple only signs earlier versions of iOS for a few days after a new software update is released, so if you want to roll back to iOS 14.7.1, you’ll have to be quick, and there’s no assurance that the procedure will work by the time you read this instruction.
Also Read: Lost judgment the kaito files how to unlock ex headstrong
If you still want to downgrade to iOS 14, you’ll need to put your iPhone into recovery mode first. Be warned: this is the point at which there is no turning back; if you wish to transfer any data from your time with iOS 15, do so before continuing.
iPhone 8 and up
Press and hold the power button while pressing and holding the Volume Up and Volume Down buttons in quick succession until you reach the recovery mode screen.
The iPhone 7
Hold down the Volume Down and Power buttons until the recovery mode screen appears.
iPhone 6s and older

Hold down the Home and Power buttons until the recovery mode screen appears.
How to downgrade to an older version of iOS
The next step is to get iOS 14.7.1 for your iPhone model. Although Apple does not supply downloads, there are a number of websites that do. After you’ve downloaded the file to your PC or Mac, follow these steps:
- Using the included Lightning connector, connect your iPhone to your PC or Mac.
- Open iTunes on a PC or a pre-Catalina Mac. Open Finder and click your iPhone in the sidebar if you’re using macOS Catalina or Big Sur.
- A pop-up should appear alerting you that your iPhone has a problem and that it needs to be upgraded or restored.
- Click the Restore button while holding Shift (PC) or Option (Mac).
- Choose the IPSW that you already downloaded.
- Accept Apple’s terms and conditions.
The process should take no more than 15 minutes on average; if it takes longer than that, or if your iPhone reboots into iOS 15, disconnect it and restart the process. It’s also worth mentioning that reinstalling iOS 14 requires an active internet connection.
How to restore an archived iOS backup

Your iPhone will have a fresh copy of iOS 14 when it’s been restored. You’ll need to restore from a backup to get your texts, applications, and other data back onto the phone. As previously stated, you won’t be able to restore from an iOS 15 backup, so you’ll have to either utilise an archival backup (if one exists) or set up your iPhone as a new device. Follow these procedures if you have an archived iOS backup:
- Select Restore from this backup in iTunes (or in Finder in Catalina and Big Sur).
- Select the iOS 14 archived backup you made before the upgrade and, if necessary, enter the password.
- After that, your iPhone should be back to where it was before the iOS 15 upgrade. Take a look at how to request a refund from the App Store and how to clean the cache on your iPhone for more useful iOS tips.