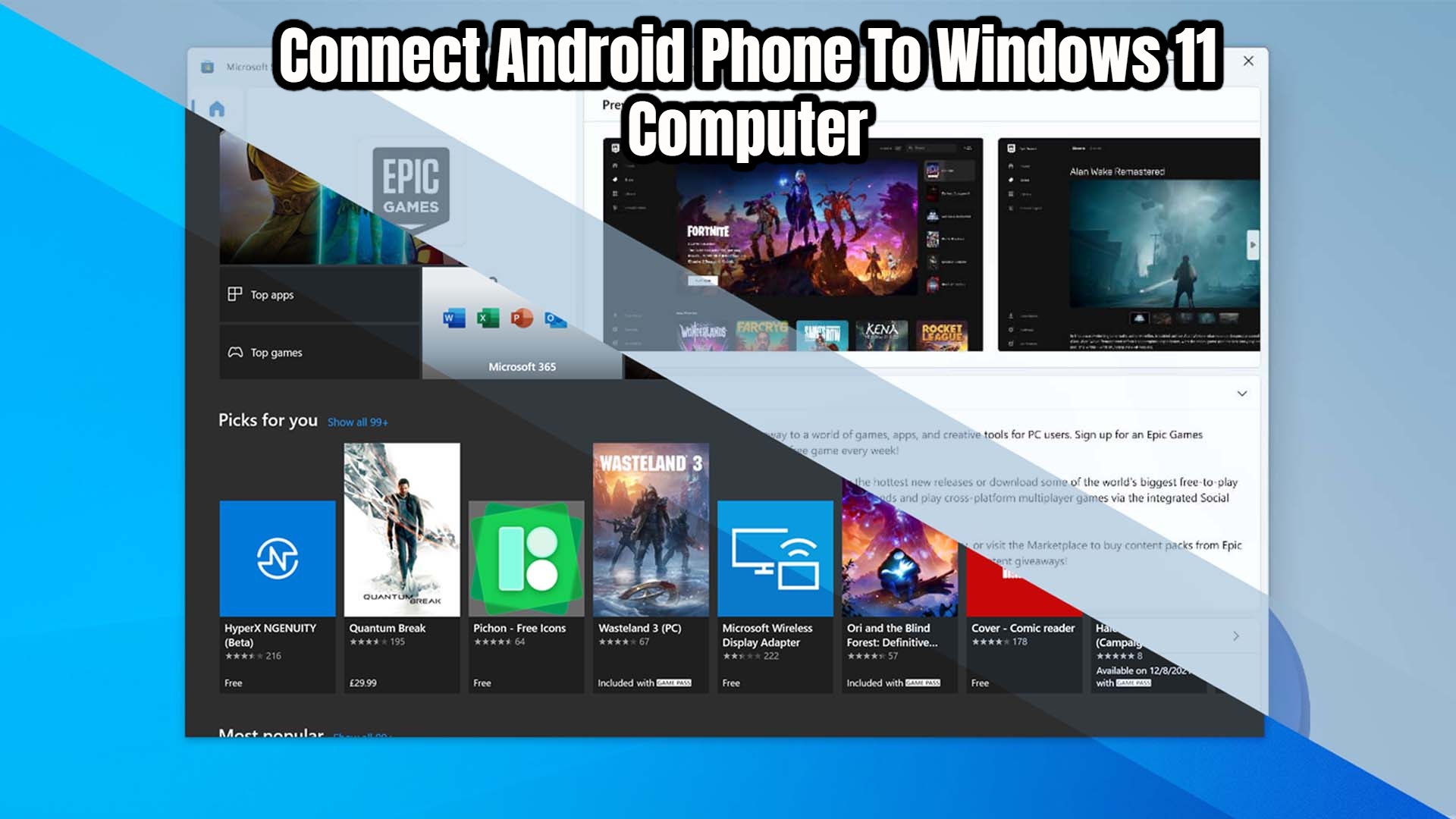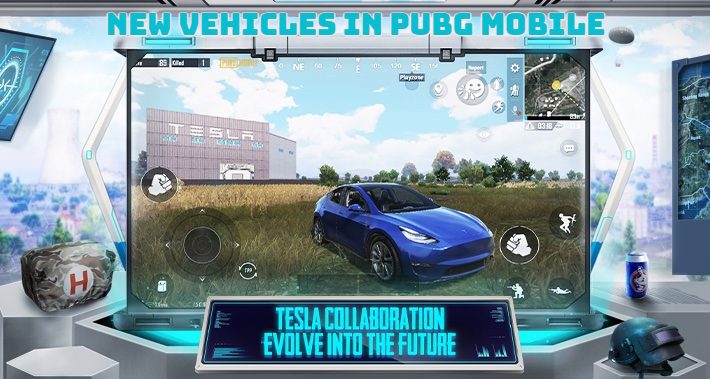Connect Android Phone To Windows 11 Computer.When you connect the two. You can use your Windows 11 PC to respond to text messages. See notifications, and quickly grab photos from your Android. We’ll lead you through the easy steps to get started.
You’ve taken a photo using your phone and want to see it on a larger screen. You get a text message, but you don’t want to take your phone. Out of your bag to respond while you’re at your computer. You may see the photo and respond to that message directly from your keyboard on Windows 11. It’s as simple as connecting your Android device to Windows 11. Most astonishing of all, some Android phone models allow you. To utilise many mobile apps on your computer at the same time.
With macOS’s ability to text and make calls from the desktop. Apple has dominated Windows in terms of mobile-desktop interactions for years. Apple’s Silicon-based Macs go much further, with the ability to run mobile apps. With the mobile-to-desktop technology outlined here, Windows users may finally claim at least parity.
If you have an iPhone, you can connect it to a Windows 11 computer. But you won’t get the same level of functionality as Android users. Microsoft has claimed that it wants to provide the same functionality to Windows that it has for iPhones. But Apple has historically been adamant about keeping people locked in to its products. However, an iPhone may be connected to a Windows PC for some basic file transfer functionality. In a later article, we’ll go over the setup process. We’ll show you how to connect an Android phone to a Windows 11 PC in this article.
What You Need To Get Started
During the first setup of Windows 11, you will be prompted to connect your smartphone. We’ll walk you through the method and point out a few things you should know before you begin, assuming you didn’t do so at the time.
Also Read:Airport Location In GTA5
One crucial need is that you install an app called Your Phone Companion on your phone and sign into it with the same Microsoft account that you use on your computer.
Another requirement is that the phone be within Wi-Fi range of the PC, because while the apps are running on the phone, the PC is responsible for display and control.
Furthermore, you must be running Android 7 or later to use any Android-to-Windows 11 features. Any PC running Windows 11 will work. We utilised a Surface Laptop 3 and a Samsung Galaxy S21 Ultra to test the configuration. In terms of features, the phone model is more important than the PC model.
You have two options when connecting an Android handset to a Windows 11 PC: Your Phone Companion, which is supported by most Android phones, and Link to Windows, which is currently only supported by select Samsung models and Surface Duo phones. When comparing the two methods, Link to Windows has significantly more features, such as the ability to mirror Android apps on the PC (note this is different from the much-touted ability of Windows 11 to run Android apps, in which the apps actually run on the PC hardware).
How To Connect Your Android To Your PC, Step-By-Step

- Open the Settings menu. Scroll down to Your Phone in the Bluetooth & gadgets area. When you click it, you’ll immediately see an advantage for Android phones. “Show me suggestions for using my Android phone with Windows,” says a slider.

- Install the app Your Phone Companion on your phone. You can find it by searching for it on Google Play or going to www.aks.ms/yourpc in your mobile browser. Simply slide down the Quick settings shade on modern Samsung and Surface Duo phones and select Link to Windows. To access the syncing options, long-press it.

- The Google Play store entry for the programme you require is on the left. On a phone that supports Link to Windows, the centre screenshot displays where you start. When you view the screen on the right, you must couple the phone with the PC in any situation.
- Connect your phone to your computer. You can pair your phone with a QR code or by inputting a text code from the PC’s Your Phone app into the phone’s companion app. We’re big on convenience and don’t mind QR codes, so we go that route. The text code is nine characters long, which is significantly more than we can type in by hand. That’s all there is to it once you’ve completed either pairing procedure. You’ve completed the task!

What Can A Connected Phone Do For You?
The fancier features, as previously said, are limited to specific phone models, but any Android phone linked up with Your Phone on Windows allows you to receive and reply to text messages, see and manage notifications, make and answer calls, and download images to your computer instantaneously.

Photos from your phone can be dragged and dropped into desktop programmes.
Your Phone’s taskbar entry displays a badge with the number of alerts waiting for you. The only difference is that you won’t see the Apps area in the left menu panel if your phone doesn’t support Link to Windows.
The Your Phone app in Windows 11 allows you to access Android apps on your desktop while they’re running on a nearby phone.

You can also use apps on the PC screen, drag files between the phone and computer, and copy and paste across the devices if you have a current Samsung or Surface Duo phone. Though we have phones that are Link to Windows compatible, the most helpful functions for us are text messaging and photographs, which work with any Your Phone-capable device. Even in the less-advanced mode, you can see photographs on your PC immediately after taking them with your phone and drag them into a document or another photo-editing app like Photoshop.
Because you can’t scroll up and down a screen with the mouse wheel, navigating programmes can be a little tough, but if you have a PC with a touch screen, it’s quite close to the real McCoy. You can choose to have mobile apps that run this way display a taskbar icon that matches the rest of the apps on your PC.
Visit our Windows 11 home page for more information and news about Microsoft’s upcoming desktop operating system.