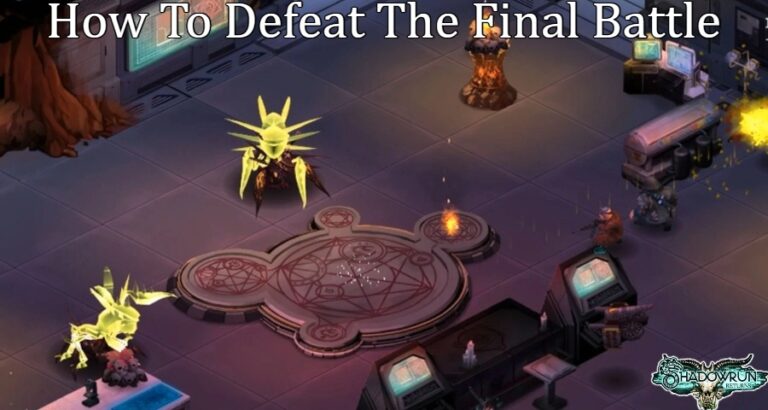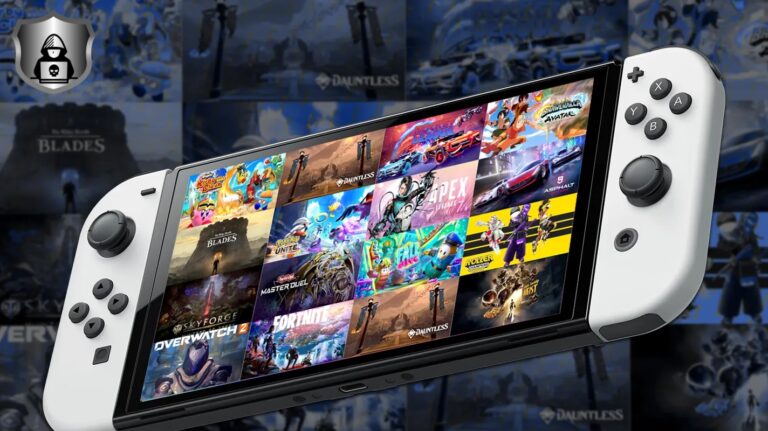Best PC Settings For God Of War.Here’s how you get the most out of God of War on your PC.
PC owners have finally been blessed with God of War, after what seemed like an eternity of waiting. Many people were hesitant about the game’s PC conversion quality at first, as they are with most console adaptations, but it’s safe to say that God of War does everything properly – and with flying colours. It’s been one of the better console ports in recent memory thus far.
It’s well-optimized to run on low-end hardware while also providing enough metres and extensive graphics options to satisfy high-end gear. However, regardless of whether one’s PC is a potato or a supercollider, God of War’s settings can be perplexing because they don’t explain what each setting does, despite an image representation of what they do.
Unfortunately, knowing which of these options make significant visual enhancements or cause the framerate to drop too low is essential for a smooth and stutter-free experience. But first and foremost, one must adhere to the game’s system requirements:

The truth is, those options are for the overall setup, and Original usually implies the game will look like the console version. Everything above that, such as “High” or “Ultra,” will produce better-looking graphics. If anything, “Original” is set to “Medium” in the game.
Players can still have a Custom preset in the game, where they can, for example, drop some settings to improve another. As a result, we’ll divide the finest Custom setting by hardware capability.
Table of Contents
Hardware At The Low End (Minimum)

We’re talking about the bare minimum here when we say “low-end.” For PC owners with hardware that is near to or less than the minimum requirements to run the game on the low preset, things aren’t looking good. However, providing the game’s resolution is native or the same as the screen, this Custom setup can ensure the game runs smoothly while preserving the most beautiful possible combination of graphical settings:
- Texture Quality: Original
- Model Quality: Low
- Anisotropic Filtering: Ultra
- Shadows: Low
- Reflections: Low
- Atmospherics: Low
- Ambient Occlusion: Low
Low-end hardware should at the very least aim for Original Texture Quality, as the game consumes the same amount of VRAM for Low and Original. This equates to about 4.2 GB of VRAM. Everything else should be set to Low, or the game will drop below 30 frames per second, which is neither enjoyable nor playable for some.
Hardware For The Mid-Range (Recommended)

Surprisingly, God of War recommends mid-range technology for the game, putting it at console level quality. There’s a lot of wiggle room here, but the GTX 1060 or 1070, provided they have at least 6 GB of VRAM, might be able to afford some excellent textures.
- Texture Quality: High (Ultra if GTX 1070 or AMD equivalent)
- Model Quality: Original
- Anisotropic Filtering: Ultra
- Shadows: Original
- Reflections: Original
- Atmospherics: Original
- Ambient Occlusion: High
Setting the Texture Quality to High brings the VRAM usage closer to the maximum VRAM allowed, but as long as it stays below that, the game shouldn’t slow too much.
Also Read:How To Evolve Clamperl In Pokemon Brilliant Diamond Shining Pearl
High/Performance Hardware (Mid/High-End)

This is the section of the PC hardware where the real fun begins. We’re assuming an RTX 2060 (or AMD equivalent) for this, which means players will be able to use all of NVIDIA’s features. It does have its own set of limits, as players can’t afford to be too sloppy with their settings, necessitating a careful blend of High and Ultra while gaming at 1080p or 1440p.
- Texture Quality: Ultra
- Model Quality: Ultra
- Anisotropic Filtering: Ultra
- Shadows: High
- Reflections: Ultra
- Atmospherics: Ultra
- Ambient Occlusion: High
With this combo, FPS may easily exceed 50 and even comfortably stay above 60. The crucial sacrificial setting that allows this is Shadows, which reduces the FPS by around 20 frames, give or take, when set from High to Ultra. That’s a significant performance hit, and it’s enough to make the game feel sluggish on some systems.
The game demonstrates how Ultra affects the whole ambience by casting and rendering shadows with a greater draw distance, making them appear more and further away, although the visual benefit is a touch too minor to justify the FPS hit.
Utilizing DLSS/FideltyFX Super Resolution

Some computers may have graphics cards capable of supporting 1440p or even 4k displays. This is something that the RTX 2070 or RTX 2080 (and AMD equivalents) are undoubtedly capable of. Setting everything to “High” instead of “Ultra” will make the framerate more manageable in this instance. Alternatively, individuals with 1440p or 4K monitors can play at 1080p resolution using NVIDIA’s DLSS technology or AMD’s counterpart, FideltyFX Super Resolution. More framerates should be possible with these settings:
- DLSS: 2160p/1440p/1080p Quality
- FideltyFX Super Resolution: 2160p/1440p/1080p Ultra Quality
Hardware Of The Highest Quality (Ultra)

To be honest, there’s no need for an explanation or tutorial here, as those with an RTX 3070 or 3080, as well as an equally-tiered CPU and RAM, can just speed through the game at its top settings.
According to the system requirements, any setup using the most up-to-date gaming hardware should be able to play the game in 4k resolution at 60 FPS on the Ultra preset or in Custom preset settings:
- Texture Quality: Ultra
- Model Quality: Ultra
- Anisotropic Filtering: Ultra
- Shadows: Ultra
- Reflections: Ultra+
- Atmospherics: Ultra
- Ambient Occlusion: High
Those who are experiencing problems sustaining their goal framerate at 4K with those settings should increase the Shadows setting or experiment with the DLSS or FidelityFX options. Even yet, those may not be required, since this grade of hardware is plenty to cement PC superiority and make console players drool (figuratively).