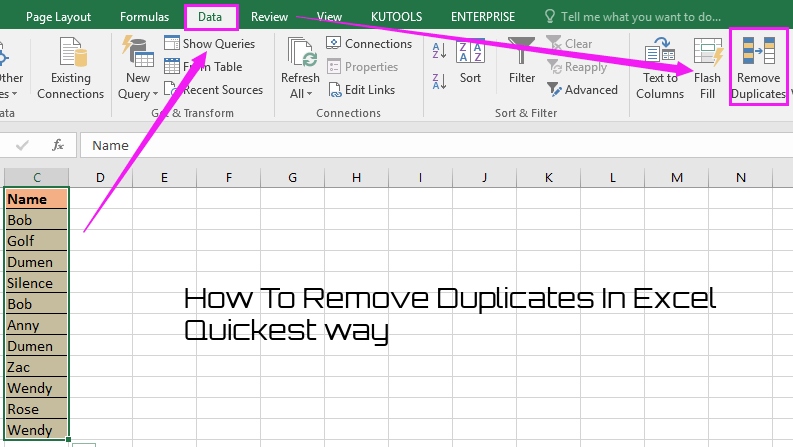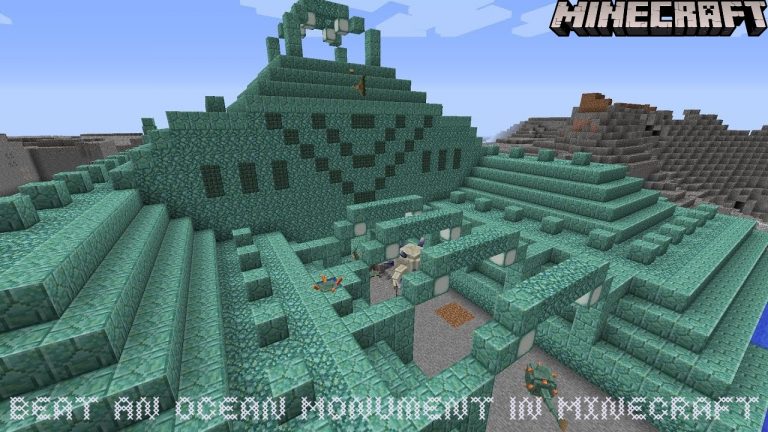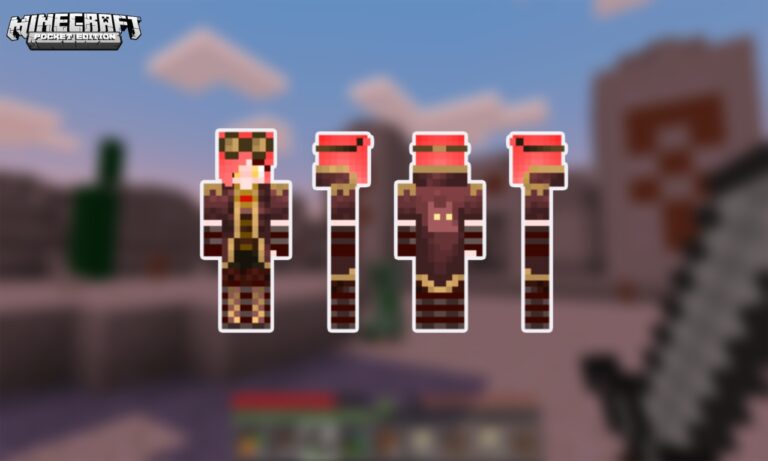Table of Contents
In this tutorial, I’ll show you how remove duplicates in Excel.
How to remove duplicates in Excel.
We learned how to identify and showcase duplicates of excellence in this segment. I will show you in this section how the duplicates can be removed.
Remove Duplicates from a Single Column in Excel
If you have the data in a single column and you want to remove all the duplicates,
- Select the data.
- Go to Data –> Data Tools –> Remove Duplicates
In the Remove Duplicates dialog box
- If your data has headers, make sure the ‘My data has headers’ option is checked.
- Make sure the column is selected (in this case there is only one column).
- Click OK.
This would remove all the duplicate values from the column, and you would have only the unique values.
Remove Duplicates from Multiple Columns in Excel
Suppose you have the data as shown below:
In the above data, row #2 and #16 have the exact same data for Sales Rep, Region, and Amount, but different dates (same is the case with row #10 and #13). This may be an entry error where twice with different dates the same entry was recorded.
To delete the duplicate row in this case:
- Select the data.
- Go to Data –> Data Tools –> Remove Duplicates
In the Remove Duplicates dialog box
- If your data has headers, make sure the ‘My data has headers’ option is checked.
- Select all the columns except the Date column.
- Click OK.
This would remove the 2 duplicate entries.
Remove Duplicate Rows in Excel
To delete duplicate rows, here are the steps:
- Select the entire data.
- Go to Data –> Data Tools –> Remove Duplicates
In the Remove Duplicates dialog box
- If your data has headers, make sure the ‘My data has headers’ option is checked.
- Select all the columns.
- Click OK
Use the above-mentioned techniques to clean your data and get rid of duplicates.