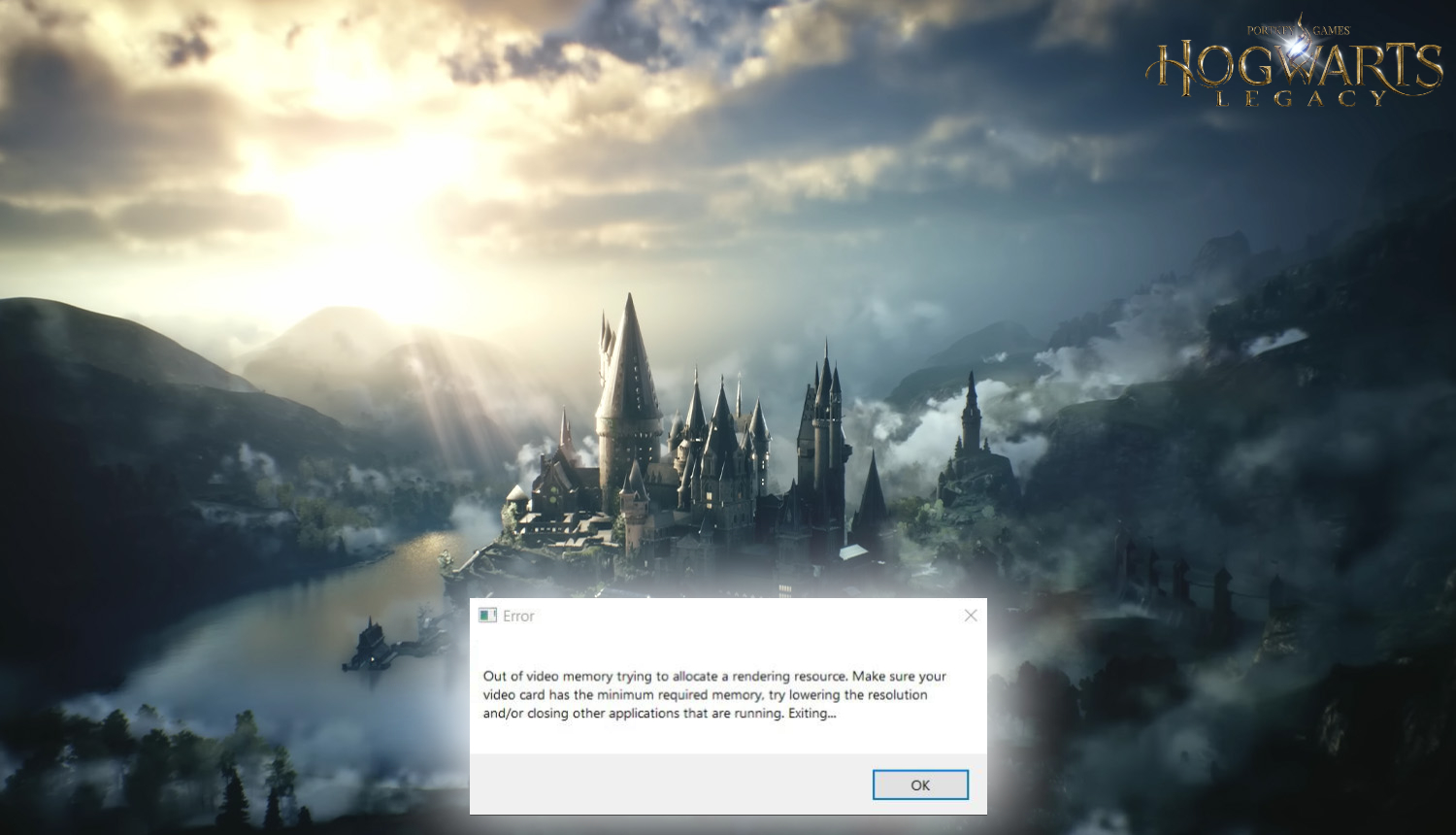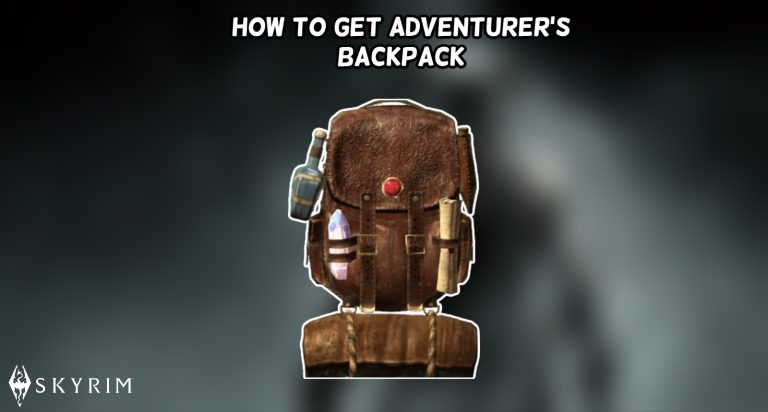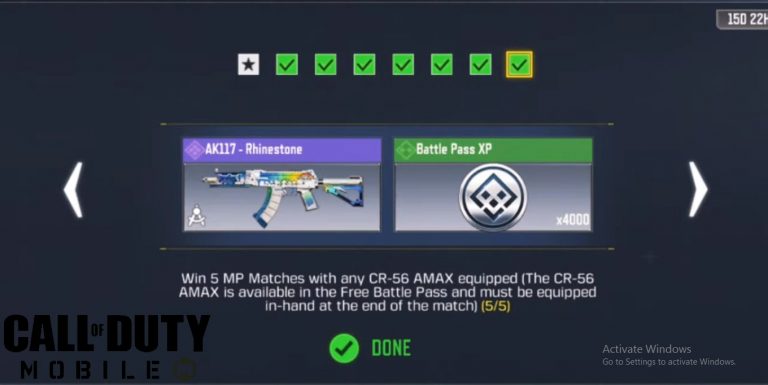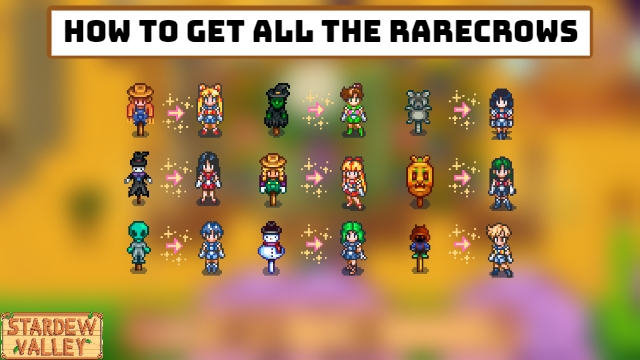How To Fix Out Of Video Memory Error In Hogwarts Legacy. Are you among the PC gamers who have encountered the vexing error “Hogwarts Legacy out of video memory”? Gamers who are having a hard time getting past the initial loading screen may find this to be a very frustrating issue. But don’t worry, there are a few solutions available to resolve this issue and guarantee that your system performs at its best for a seamless gaming experience. The Hogwarts Legacy out of video memory error can be fixed with some of the best fixes found here.
Table of Contents
How To Fix Out Of Video Memory Error In Hogwarts Legacy
Verify PC Requirements
Making sure your PC satisfies the game’s minimum and maximum requirements is the first step. You can prevent crashes and other performance problems by doing this. Verify that your computer meets the requirements to play the game without any issues.
Reinstall the graphics driver
Installing the most recent graphics driver update on your computer is an additional crucial step. You can accomplish this by visiting the website of your GPU manufacturer or the game’s creator. To make sure your graphics card is optimized for the game and to stay up to date, you can also use a driver update tool like DriverFix.

Examine your antivirus program
Occasionally, the local files of the game may be interfered with by your antivirus software, leading to a crash. Verify that your antivirus program is not the source of the problem in order to fix it.
Check the game files
An additional common cause of the out of video memory error is a corrupted game file. A built-in verification tool in most games can identify and redownload any corrupted or missing files. Using this tool will assist you in fixing the problem.
Restart your computer
Restart your computer and open the game once more after completing the aforementioned steps. The issue should be fixed if the game launches without crashing.

Also Read: How To Save Yourself From Forest Giants In Lethal Company
Disable Raytracing and DLSS
Disabling raytracing and DLSS (Dynamic Light Scan Scaling) can help you get past some of the game’s frame drops and graphical stuttering if you’re still having crashes. While not compatible with all GPUs, this feature can work well for certain players.
Select the Appropriate Graphical Mode
To enhance your entire gaming experience in Hogwarts Legacy, you can select from a variety of graphical modes, including Fidelity and Balanced. The PlayStation 5 version of the game has a Settings menu where you can switch between these modes. Try out these settings to see which works best for your computer.
Turn Off Application Overlays
Should you be a PC gamer, you may want to try turning off any installed application overlays. Occasionally, these overlays may cause the Hogwarts Legacy out of video memory error and disrupt the game’s operation.

Empty the Xbox One Console Cache
If you’re using an Xbox One, you may be able to fix the game’s crashes by cleaning the cache on your console. Although it might take a few minutes, this procedure can be very helpful in resolving the Hogwarts Legacy out of video RAM error.
Conclusion
Although the Hogwarts Legacy out of video memory error can be annoying for players, there are a few workarounds for it. You can make sure that your PC performs at peak performance for a seamless gaming experience by following the above-mentioned procedures. You can fix the Hogwarts Legacy out of video memory error by updating your graphics driver, turning off DLSS and raytracing, selecting the appropriate graphical mode, or wiping the cache on your console.
FAQ
How To Fix Out Of Video Memory Error In Hogwarts Legacy?
- Verify PC Requirements
- Reinstall the graphics driver
- Examine your antivirus program
- Check the game files
- Restart your computer
- Disable Raytracing and DLSS
- Select the Appropriate Graphical Mode
- Turn Off Application Overlays
- Empty the Xbox One Console Cache