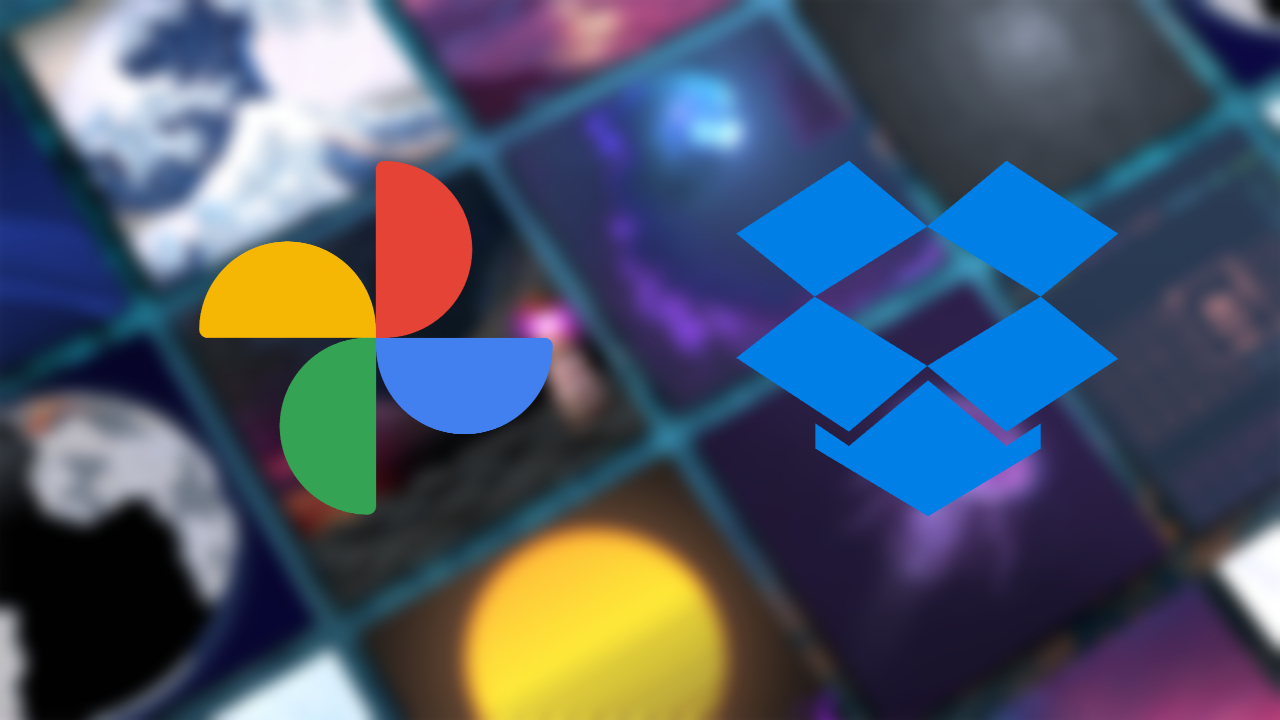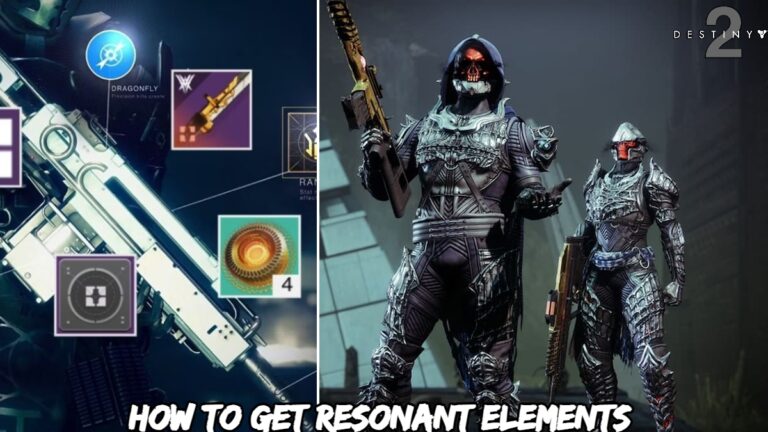How To Move Photos From Google Photos To Dropbox. Put all of your other crucial data in one location if you’ve previously transferred your files from OneDrive to Dropbox. Your significant Google Photos and Videos may included in this. There are a few easy solutions you can attempt even though there isn’t an official program to convert your Google Photos to Dropbox. You must choose which approach is more convenient for you, as each one described here is efficient.
Table of Contents
How To Move Photos From Google Photos To Dropbox
If you only need to remove a small number of files from Google Photos, this method can be useful. It also works great if you want to export only certain Google Photos images and videos to Dropbox. Other than having Google Photos open in your PC’s browser and the Dropbox client installed on your computer, this method doesn’t call for the use of any other software.
- Open the Google Photos browser on your computer.
- Find the pictures you wish to transfer, then choose them by checking the box. Additionally, you can select numerous photographs by checking the box next to the dates.
- Select Download by clicking the three dots in the top right corner. The files can also downloaded by pressing Shift+D.
- Open File Explorer on your computer.
- Drag the pictures into the Dropbox location.
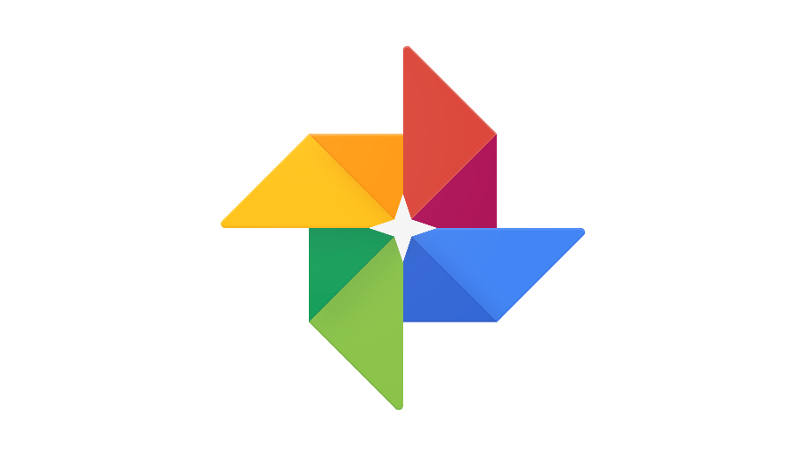
Your files will be in a ZIP format if you’ve downloaded numerous files from Google Photos, making them simpler to download. However, before moving the photos to Dropbox, unzip them first.
If you don’t have the Dropbox app installed, don’t worry. You can upload the images you’ve downloaded from Google Photos by logging into the cloud storage service online. Simply choose Upload, then Files or Folder, and then upload the photos.
Large videos found in Google Photos and transferred to Dropbox to clear up storage space.
How to Use a Third-Party App to Transfer Google Photos to Dropbox
While it is possible to transfer a large number of images and videos from Google Photos to Dropbox, doing so would be extremely time-consuming. In situations like these, it is preferable to employ cloud-transfer solutions like CBackup and Multcloud.
Also Read: How To Watch Jio Cinema Outside India For Free
You can use CBackup’s free account’s 1GB of included data traffic to transfer files from Google Photos to Dropbox. A subscription cost starting at $19.94 per year for 100GB of data traffic required if you require more. On the other hand, Multcloud offers 5GB of data traffic with a free account. One year of service for 1200GB of data traffic costs $59.99.
Here is a step-by-step tutorial on how to transfer Google Photos files using Multcloud to Dropbox.
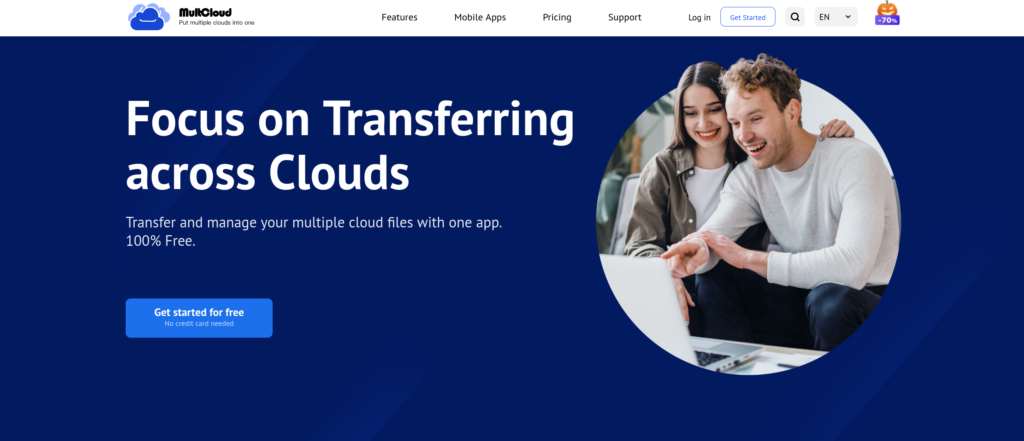
- Register with Multcloud.
- You can link your Dropbox and Google Photos accounts by selecting them from the main menu.
- From the left side of the screen, select Google Photos.
- Select the checkbox next to any folders or files you want to move. You may also pick all files at once by clicking on the box in the top row.
- Choose Copy to.
- Select OK after selecting Dropbox.
- Attend until the transfer’s conclusion.
Your original Google Photos files will kept there when Multcloud uploads them to Dropbox. To establish a local backup, you can also backup your Google Photos library to an external hard drive. Then, delete every Google Photo to make room.
No File Is Remaining
Moving your Google Photos files to Dropbox is fairly simple, whether you do it manually or with a cloud transfer service like Multcloud. It could be challenging to keep track of where everything is if you have accounts on several cloud platforms. By transferring everything to Dropbox, you can manage your files easily because they are all in one location. In order to have easy access to all Dropbox files and folders, including the images and videos you imported from Google Photos, you can download them to your computer.
FAQ
How to Transfer Google Photos Manually to Dropbox?
- Open the Google Photos browser on your computer.
- Find the pictures you wish to transfer, then choose them by checking the box. Additionally, you can select numerous photographs by checking the box next to the dates.
- Select Download by clicking the three dots in the top right corner. The files can also downloaded by pressing Shift+D.
- Open File Explorer on your computer.
- Drag the pictures into the Dropbox location.