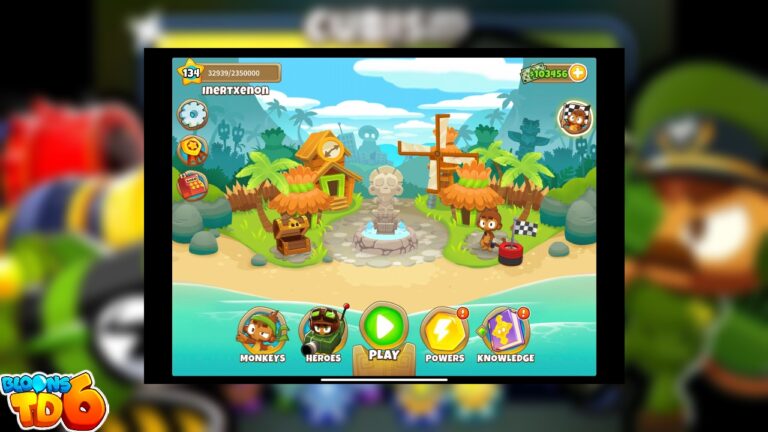How To Create A Zoom Background In Canva. A Zoom background a digital image or video that is used to replace the real background during a Zoom video call or meeting. With the ability to customize your virtual background in Zoom. You can display an image or video as your background, rather than showing your real-life environment.
Zoom backgrounds can used to hide messy or distracting backgrounds. Or to create a more professional or engaging atmosphere during video calls. They can also used for fun or creative purposes, such as displaying a favorite hobby or showing support for a sports team.
Zoom allows users to choose from a variety of built-in backgrounds, or to upload their own custom backgrounds. These can images or videos in formats such as PNG or MP4. Many companies and organizations create custom Zoom backgrounds for their employees or members to use during video calls. Additionally. There several online resources where you can find free or paid Zoom backgrounds, including stock photo sites and creative marketplaces.

Learn More: How To Open The Coffin In Lake Foscari
How To Create A Zoom Background In Canva
To make a Zoom background in Canva, follow these steps:
- Go to the Canva website and log in to your account (or create a new one if you haven’t already).
- In the search bar, type “Zoom Virtual Background” and select a template that you like.
- Customize the template by adding your own images, text, or other design elements. You can upload your own images or use the images and elements provided by Canva.
- Once you finished designing your Zoom background. Click on the “Download” button in the top right corner of the page.
- Select “PNG” as the file type and choose the “Transparent background” option.
- Click on the “Download” button again to download your Zoom background.
- Open Zoom on your computer and go to your account settings.
- Select the “Virtual Background” option and click on the “+” icon to add a new background.
- Upload the PNG file that you downloaded from Canva as your new Zoom background.

Your customized Zoom background will now be ready to use in your video calls!
FAQ
How To Create A Zoom Background In Canva
- Go to the Canva website and log in to your account (or create a new one if you haven’t already).
- In the search bar, type “Zoom Virtual Background” and select a template that you like.
- Customize the template by adding your own images, text, or other design elements. You can upload your own images or use the images and elements provided by Canva.
- Once you are finished designing your Zoom background, click on the “Download” button in the top right corner of the page.
- Select “PNG” as the file type and choose the “Transparent background” option.
- Click on the “Download” button again to download your Zoom background.
- Open Zoom on your computer and go to your account settings.
- Select the “Virtual Background” option and click on the “+” icon to add a new background.
- Upload the PNG file that you downloaded from Canva as your new Zoom background.