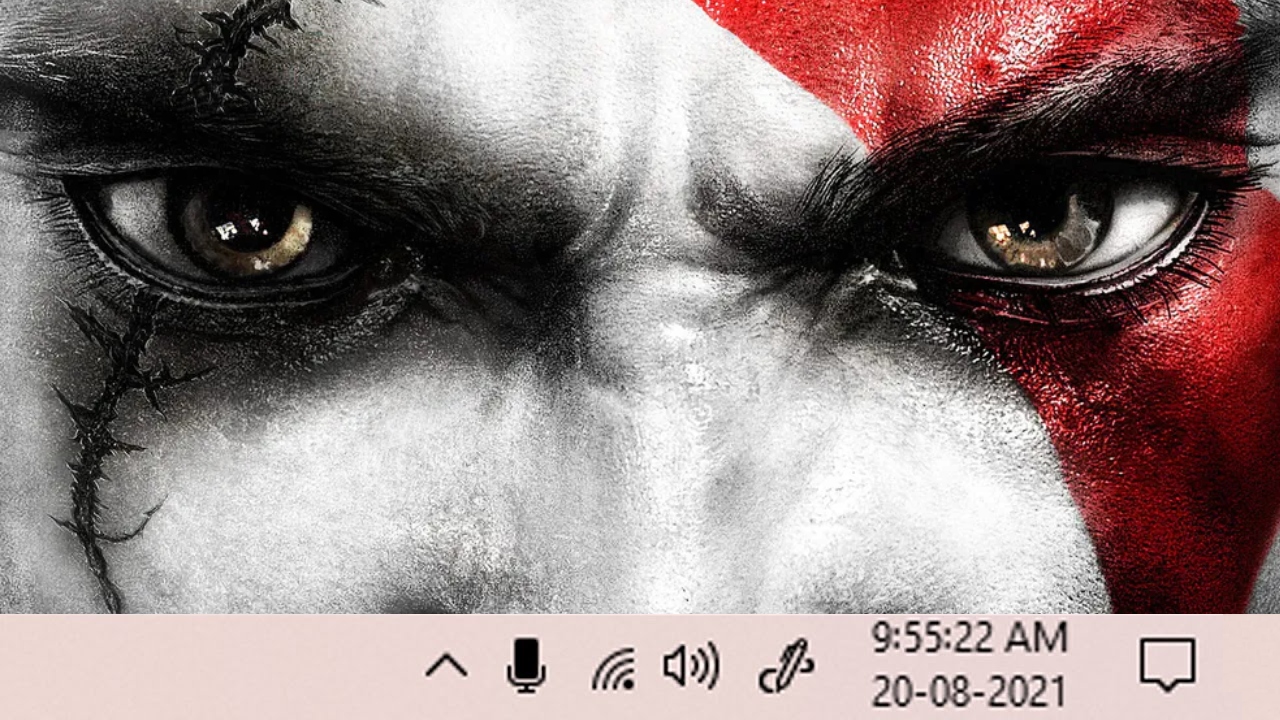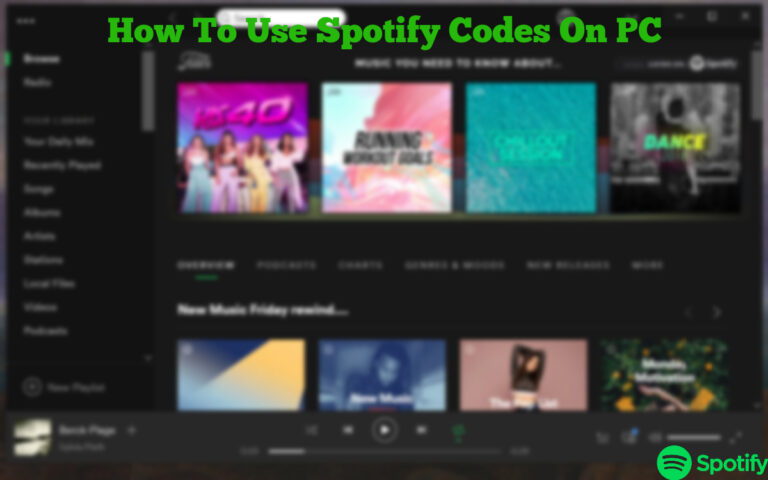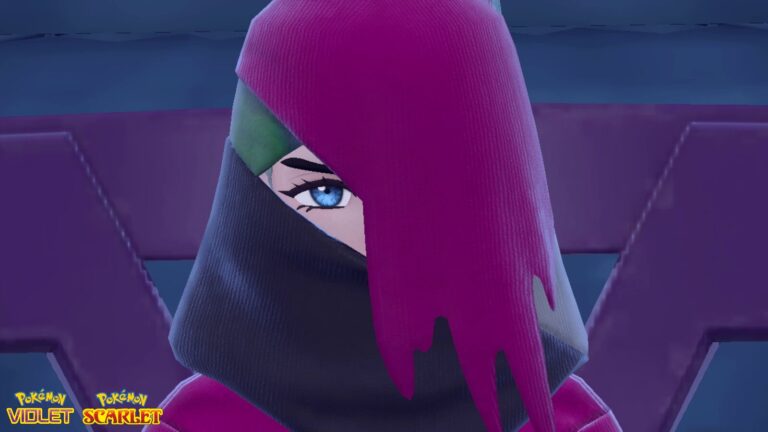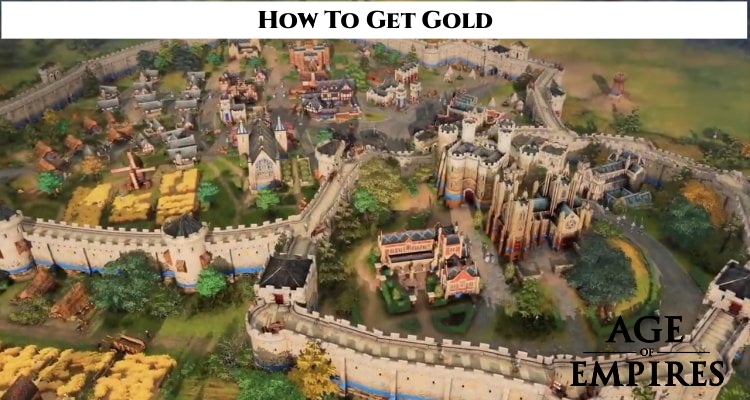How To Display Seconds In Taskbar Clock In Windows 11. Microsoft went into great length earlier this year as to why Windows 11‘s Taskbar clock does not display seconds. Performance is the main issue since periodic activities like showing seconds prohibit the CPU from entering a low-power state and use up a lot of CPU resources as a result. However, a sizable group of power users prefer seconds to be displayed on the Windows 11 Taskbar Clock for a variety of reasons. It’s interesting to note that Microsoft is currently only testing the ability to display seconds in the Taskbar clock on Insider editions of Windows 11.
Table of Contents
How To Display Seconds In Taskbar Clock In Windows 11
You can use the Settings app to display seconds in the Windows 11 clock if you are using the Windows Insider Dev channel (Build 25247 and later). This highly desired feature is now being tested by Microsoft in the Insider build, and it will probably be included in the following stable Windows 11 version. So, if you’re already on the Dev channel, here’s how to make the Windows 11 Taskbar Clock display seconds.
- To open the Windows Settings app, press the Windows 11 keyboard shortcut “Windows + I“.
Click “Taskbar” in the right pane after navigating to the “Personalization” section from the left sidebar
- Here, move to the “Personalization” section from the left sidebar and click on “Taskbar” in the right pane.
- After that, scroll down and expand the “Taskbar behaviors” section. Now, enable the checkbox next to “Show seconds in system tray clock“. That’s it.
- You can now see seconds in the system tray clock on Windows 11.
- In case you don’t want to show seconds in the Taskbar clock on Windows 11, simply disable the checkbox in the Settings app.
Windows 11 Taskbar Clock Using Registry to Display Seconds
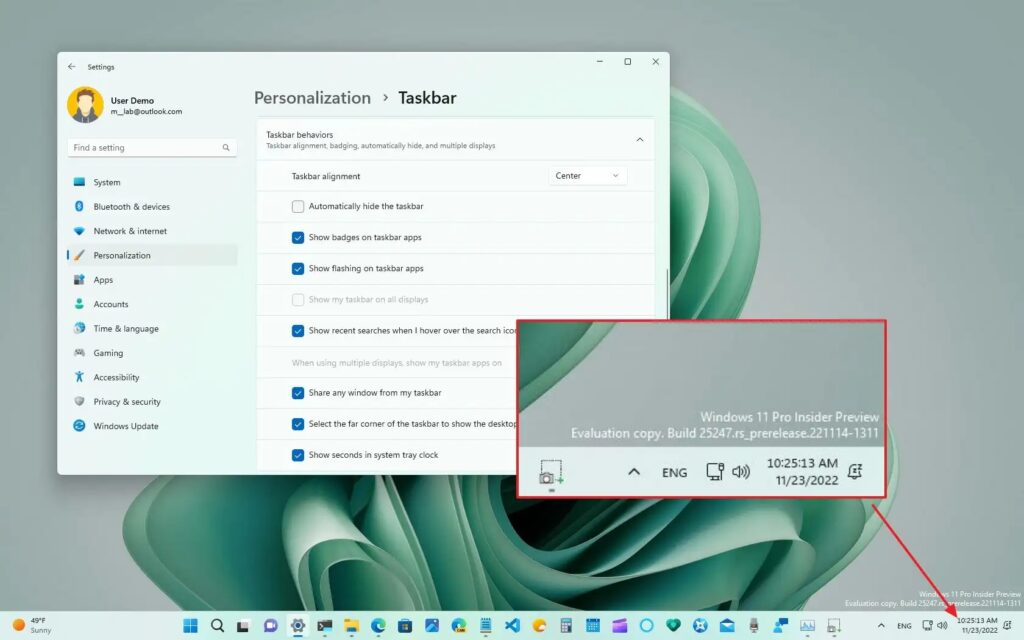
Most users who are running earlier versions of Windows 11 stable (before 22000.376) can change a Registry entry to have the Taskbar clock display seconds. By the way, if you are running any stable build from 2022, the instructions won’t work because this method has been blocked on Windows 11 22H2 and newer releases. Either switch to the Dev channel or utilise one of the third-party applications mentioned in the previous section. Here is the process for using this method.
- Click on the “Search” button in the Taskbar and search for “registry”. Now, open the “Registry Editor” from the search result.
- Next, paste the below path into the Registry’s address bar. This will directly take you to the “Advanced” key.
Computer\HKEY_CURRENT_USER\Software\Microsoft\Windows\CurrentVersion\Explorer\Advanced
- Once you are here, scroll down on the right pane and look for the “ShowSecondsInSystemClock” entry. Double-click to open it.
- Now, change the “Value data” to
1and click on “OK”. It will ensure that the Windows 11 Taskbar clock starts showing seconds along with the hours and minutes. - 5. Now, close the Registry Editor and restart your PC. This should enable seconds in the Windows 11 Taskbar clock.
- In case you want to revert the changes, set the “Value data” to
0for “ShowSecondsInSystemClock” and restart your computer.
Using PowerShell, the Windows 11 taskbar clock may display seconds.
PowerShell may be used to display seconds on the system tray clock on Windows 11. It essentially performs the Registry trick with with one command. It only works on earlier builds, but it will save you a tonne of time and effort. The steps are listed below.
- Click on “Search” in the Taskbar and look for “powershell“. Under “Windows PowerShell” in the search results, click on the “Run as administrator” option in the right pane.
- Next, run the below command and hit Enter. This will change the value of “ShowSecondsInSystemClock” to
1.
Learn More: How To Customise Iphone 14 Pro Max
Set-ItemProperty -Path HKCU:\Software\Microsoft\Windows\CurrentVersion\Explorer\Advanced -Name ShowSecondsInSystemClock -Value 1 -Force
- Now, go ahead and restart your PC. And that’s it! The Taskbar clock in Windows 11 should show seconds as well.
- If you want to disable seconds in the clock, run the below command in PowerShell and restart your Windows 11 PC. You are done.
Learn More: How To Display Seconds In Taskbar Clock In Windows 11
Set-ItemProperty -Path HKCU:\Software\Microsoft\Windows\CurrentVersion\Explorer\Advanced -Name ShowSecondsInSystemClock -Value 0 -Force
ElevenClock App: Show Seconds in Windows 11 Clock
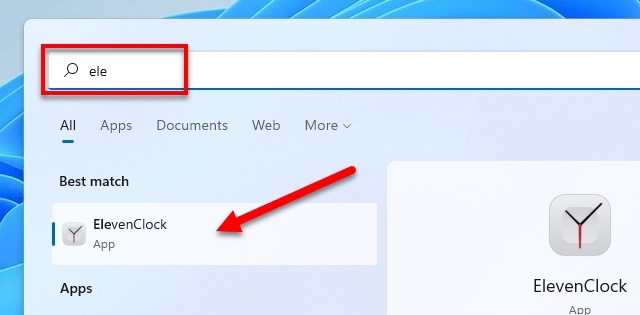
If none of the aforementioned techniques worked on your PC, you may always utilise a third-party tool to customise things to your liking. You can select several formats for the system tray clock, including the option to display seconds, using an app named ElevenClock. The app operates as follows:
- Go ahead and download ElevenClock from Microsoft Store (Free) or its GitHub page.
- Next, install the ElevenClock app. After that, open the Start menu and click on “ElevenClock Settings“.
- Here, scroll down and expand the “Date and Time Settings” section.
- Now, enable the “Show seconds on the clock” option, and you are done.
- You should now see a new clock with seconds on Windows 11’s Taskbar.
- If you no longer want to use ElevenClock, press “Windows + R” and type
appwiz.cpland hit Enter. This will directly open the Programs and Features page under the Control Panel on Windows 11. - Now, go ahead and look for “ElevenClock”. Then, right-click on the app’s name and uninstall it.