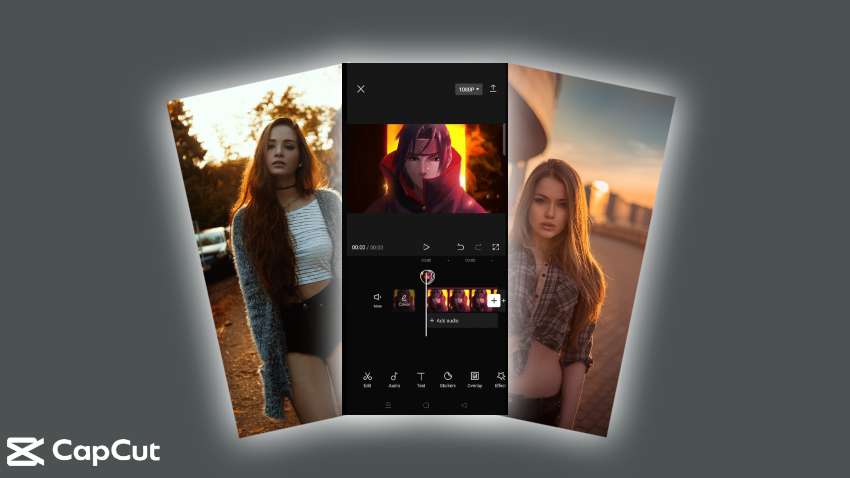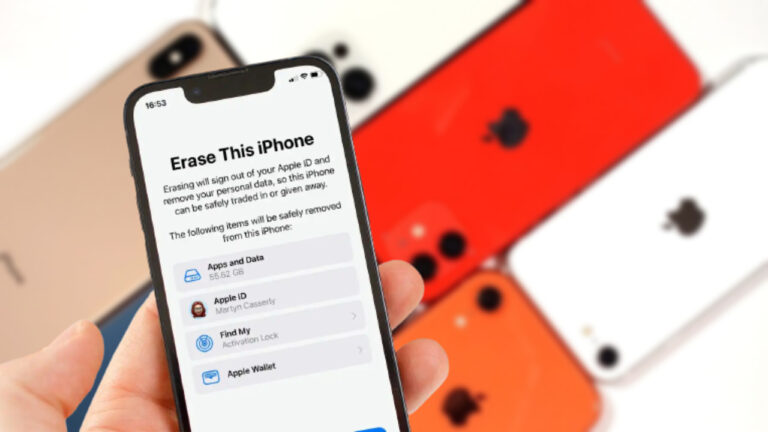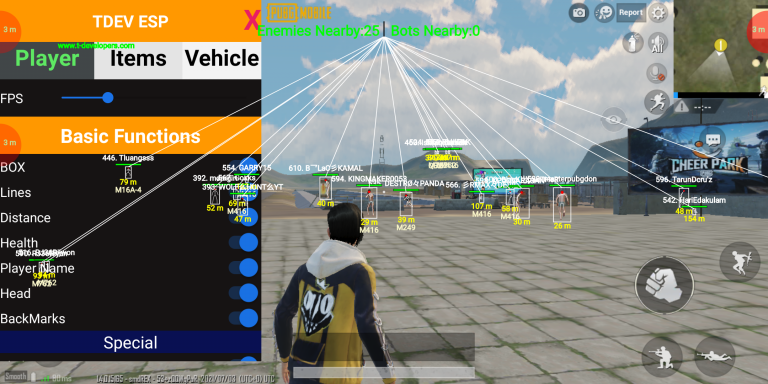How To Make Capcut Edits Full Screen. In CapCut, the term “Full Screen” typically refers to the aspect ratio setting that fills the entire screen with your video content. It ensures that the video occupies the complete display area, without any black bars or letterboxing.
When you set your edits to “Full Screen” in CapCut. The video adjusted to match the aspect ratio of the device or platform you are using. The most common aspect ratio for full-screen videos 16:9. Which the standard widescreen format used in TVs, computers, and online platforms like YouTube.
By choosing the “Full Screen” aspect ratio, CapCut automatically scales and adjusts your video to fit the entire screen, maintaining the proper proportions. This results in a visually immersive experience where the video fills the available space, providing a seamless viewing experience.
Table of Contents
How To Make Capcut Edits Full Screen
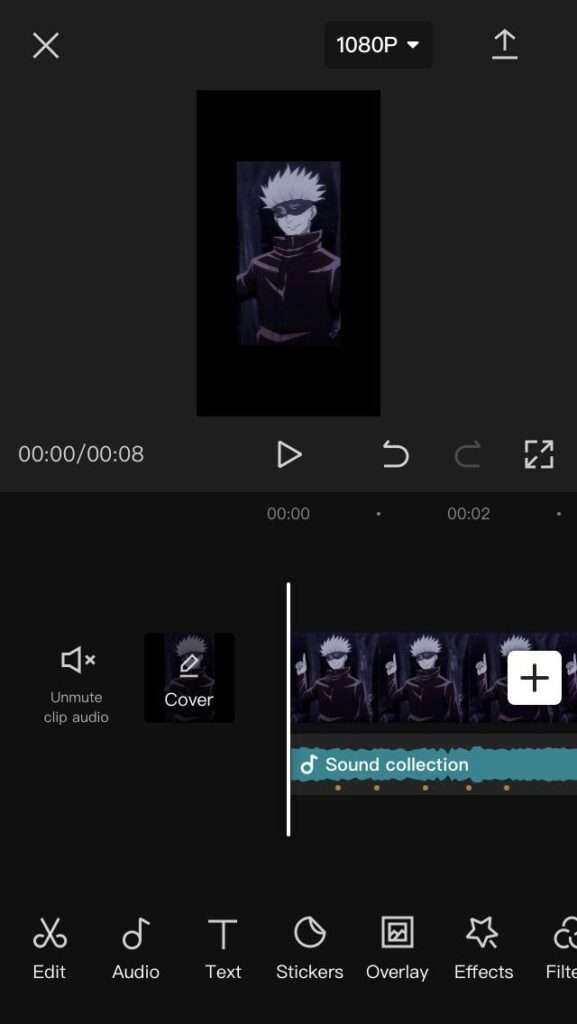
To make CapCut edits full screen, you can follow these steps:
- Open CapCut: Launch the CapCut app on your mobile device or PC.
- Start a new project or open an existing project: Create a new project or open an existing project that you want to make full screen.
- Import your video clips: Add the desired video clips or media files to your project by selecting the “Add Media” or “Import” option. This will import the clips into your project timeline.
- Access the editing options: Tap or click on the video clip in the timeline to select it. Look for the editing options or toolbar, which is typically located at the bottom or top of the screen.
- Adjust the aspect ratio: Locate the aspect ratio settings or resize options within the editing options. Choose a full-screen aspect ratio, such as 16:9, that matches the dimensions of your device or desired output.
- Apply the full-screen aspect ratio: Select the full-screen aspect ratio option. And the video clip will automatically adjusted to fill the screen accordingly. This may involve cropping or letterboxing the video to fit the chosen aspect ratio.
- Preview and save your edits: After making the necessary adjustments, preview your edited video to ensure it appears full screen. If you satisfied, save or export your video in the desired format.
Learn More: How To Resize Video In Capcut Mobile PC
It’s important to note that the specific steps and location of options may vary slightly depending on the version and updates of CapCut. Refer to the app’s interface, tutorials, or documentation for more precise instructions based on the version you are using.
Additionally, keep in mind that adjusting the aspect ratio to make edits full screen may involve cropping or resizing the video. Which can result in parts of the original video trimmed or modified. Make sure to review the changes and adjust the framing of your video content accordingly to maintain the desired composition.
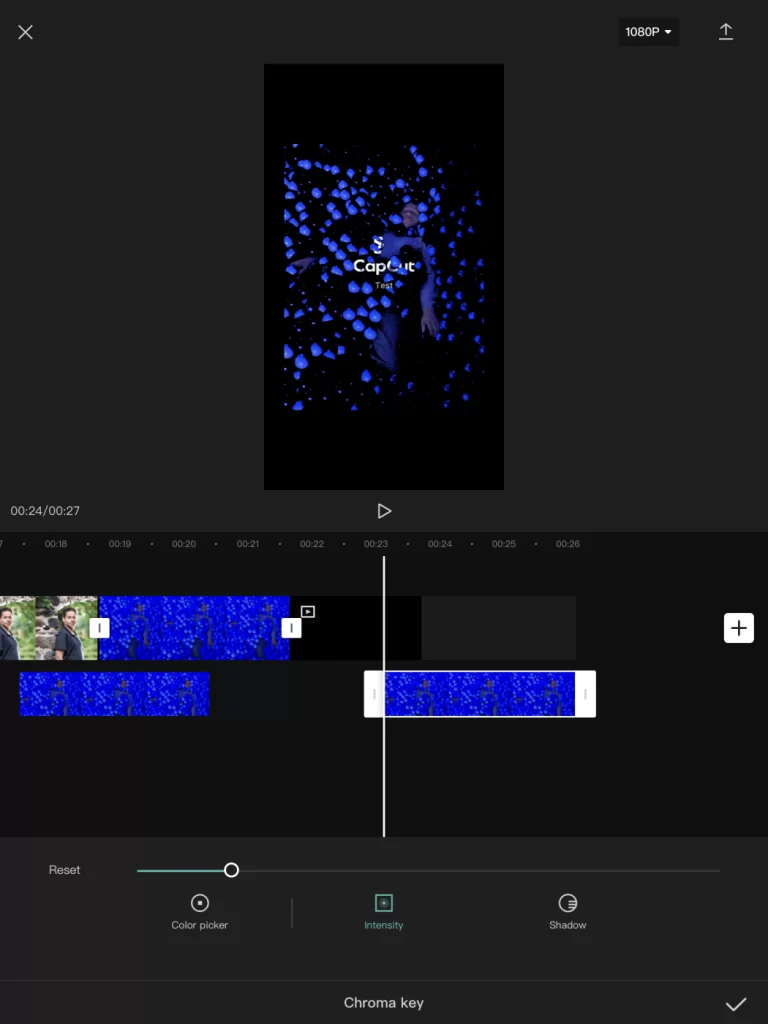
Conclusion
Keep in mind that using the “Full Screen” setting may involve cropping or resizing the video. As the aspect ratio of your original footage might differ from the desired full-screen format. As a result, certain portions of the video may trimmed or adjusted to fit the chosen aspect ratio. Make sure to review and adjust the framing of your video content. Within the full-screen frame to ensure important elements not cut off or distorted.
The specific steps to set your edits to “Full Screen” may vary slightly depending on the version and updates of CapCut. It recommended to refer to the app’s interface, tutorials, or documentation for more precise instructions based on the version you are using.
FAQ
How To Make Capcut Edits Full Screen?
- Open CapCut
- Start a new project or open an existing project
- Import your video clips
- Access the editing options
- Adjust the aspect ratio
- Apply the full-screen aspect ratio
- Preview and save your edits