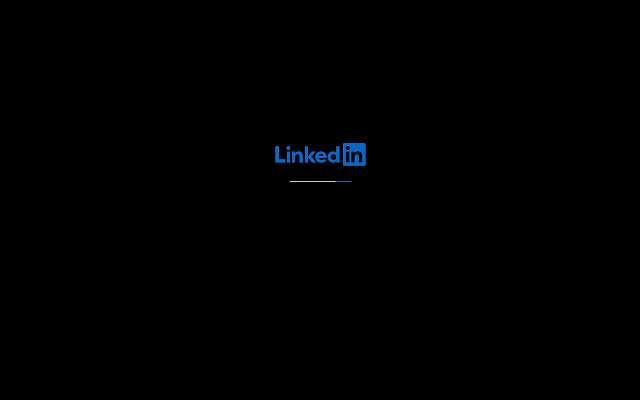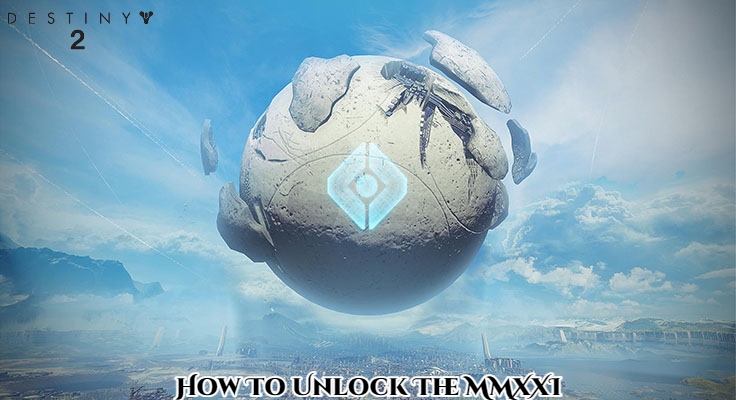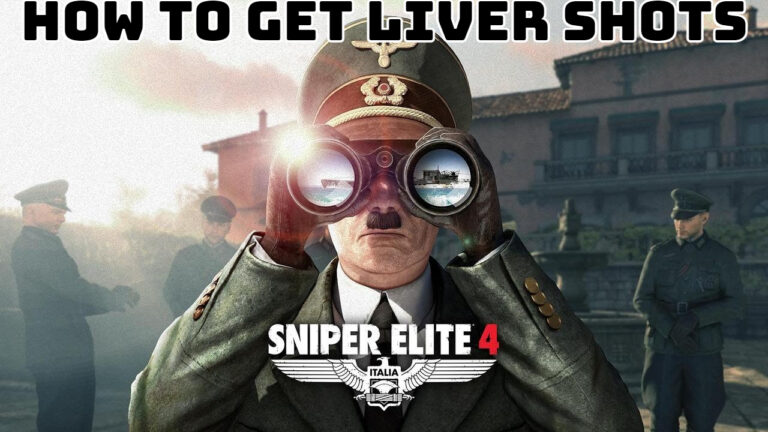How To Enable Dark Mode In Linkedin 2023. Dark Mode, also known as Night Mode or Dark Theme, is a display setting that changes the color scheme of an application, operating system, or website to use darker colors, typically dark grays or blacks, instead of bright or light colors. When Dark Mode is enabled, the background and user interface elements are presented in dark colors, while text and other content may be displayed in lighter colors for contrast.
Table of Contents
To switch to either dark or light mode in desktop:
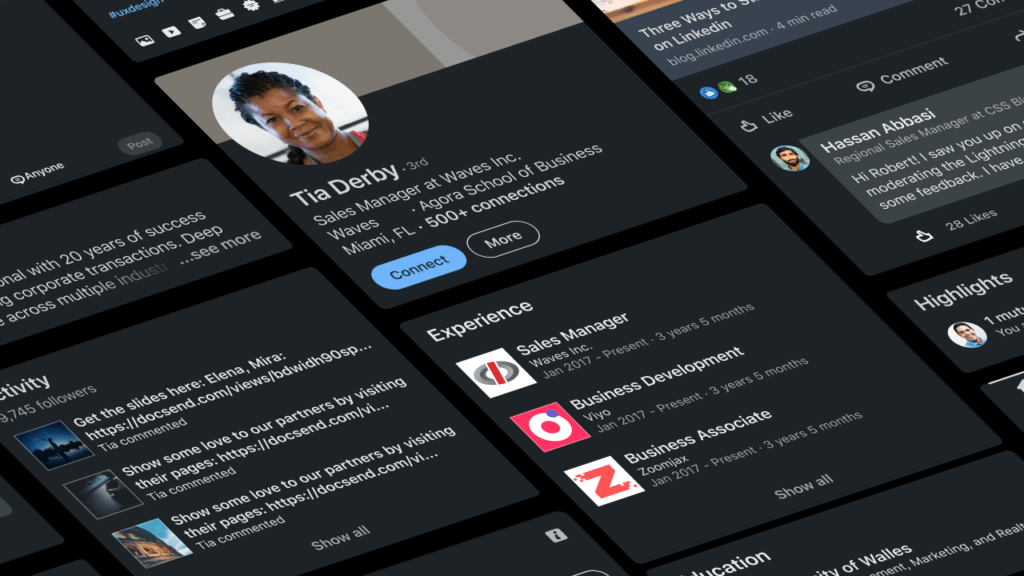
- Click the Me icon at the top of your LinkedIn homepage.
- Select Settings & Privacy from the dropdown menu.
- Under Account Preferences > Display, click Dark mode.
- In the Dark mode section, you can select one of the following:
- Device settings: The settings will be similar to the device setting/theme.
- Dark mode: To switch to dark mode.
- Light mode: To switch to light mode (selected, by default).
Your changes will be saved automatically.
To switch to either dark or light mode in mobile
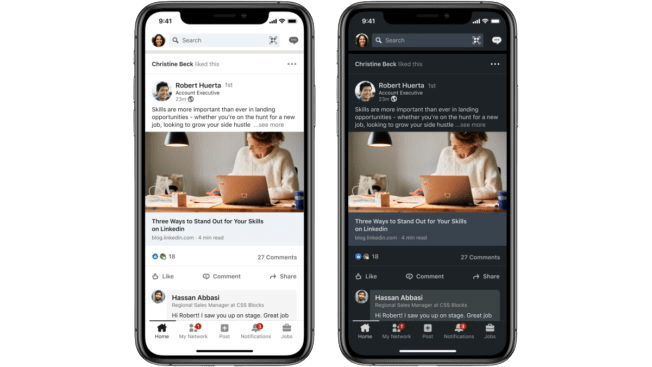
- Tap your profile picture > Settings.
- Tap Account preferences tab.
- Under Display, tap Dark mode.
- In the Dark mode section, you can select one of the following:
- Device settings: The LinkedIn mobile app settings will be similar to the device setting/theme.
- Dark mode: To switch to dark mode.
- Light mode: To switch to light mode (selected, by default).
Your changes will be saved automatically.
Learn More: How To Enable Dark Mode On Word 2023
Dark Mode has gained popularity due to several reasons:
- Reduced eye strain: Dark Mode reduces the amount of bright light emitted by the screen, which can be more comfortable for prolonged use, especially in low-light environments. It can help reduce eye strain, eye fatigue, and sensitivity to bright lights.
- Improved visibility: Dark backgrounds with light text or elements can provide better contrast, making it easier to read or view content, especially for people with visual impairments or in situations with reduced ambient light.
- Energy efficiency: Dark Mode can be more energy-efficient on devices with OLED or AMOLED screens. In such screens, dark pixels consume less power compared to bright ones, potentially improving battery life on devices with these display technologies.
- Aesthetic preference: Many users simply prefer the aesthetics of a dark color scheme. Dark Mode can give a sleek and modern look to applications and interfaces.
Dark Mode is available in various software applications, operating systems (such as Windows, macOS, iOS, and Android), and popular websites. It has become a sought-after feature in recent years, and its availability is expanding across different platforms to cater to user preferences and provide more comfortable viewing options.
FAQ
How To Enable Dark Mode In Linkedin Desktop?
Click the
- Me icon at the top of your LinkedIn homepage.
- Select Settings & Privacy from the dropdown menu.
- Under Account Preferences > Display, click Dark mode.
- In the Dark mode section, you can select one of the following:
- Device settings: The settings will be similar to the device setting/theme.
- Dark mode: To switch to dark mode.
- Light mode: To switch to light mode (selected, by default).
Your changes will be saved automatically.
How To Enable Dark Mode In Linkedin Mobile?
- Tap your profile picture > Settings.
- Tap Account preferences tab.
- Under Display, tap Dark mode.
- In the Dark mode section, you can select one of the following:
- Device settings: The LinkedIn mobile app settings will be similar to the device setting/theme.
- Dark mode: To switch to dark mode.
- Light mode: To switch to light mode (selected, by default).
- Me icon at the top of your LinkedIn homepage.
- Select Settings & Privacy from the dropdown menu.
- Under Account Preferences > Display, click Dark mode.
- In the Dark mode section, you can select one of the following:
- Device settings: The settings will be similar to the device setting/theme.
- Dark mode: To switch to dark mode.
- Light mode: To switch to light mode (selected, by default).
Your changes will be saved automatically.
- Tap your profile picture > Settings.
- Tap Account preferences tab.
- Under Display, tap Dark mode.
- In the Dark mode section, you can select one of the following:
- Device settings: The LinkedIn mobile app settings will be similar to the device setting/theme.
- Dark mode: To switch to dark mode.
- Light mode: To switch to light mode (selected, by default).