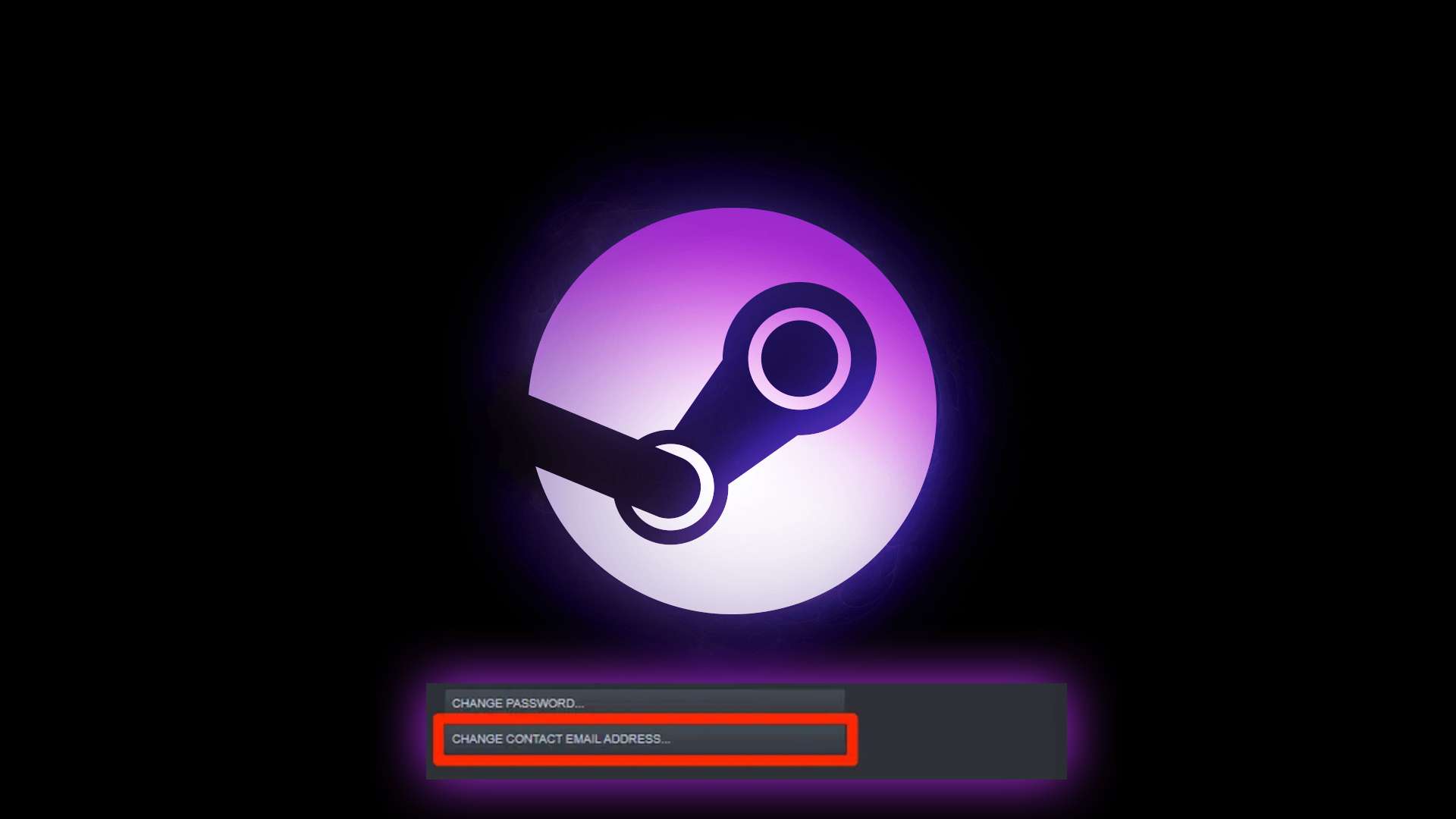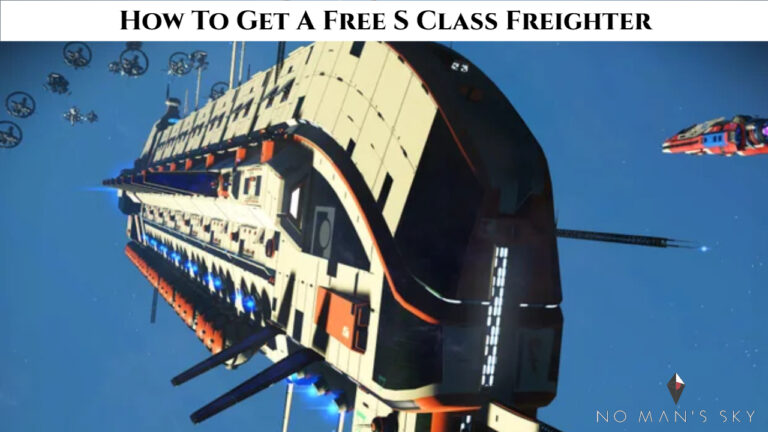How To Change Your Email Address On Steam. Steam is a digital distribution platform developed by Valve Corporation. It allows users to purchase, download, and play a wide variety of video games on their computers. Steam also provides features such as automatic game updates, community forums, and multiplayer functionality.
To use Steam, you need to download and install the Steam client software on your computer. Once installed, you can create a Steam account by providing a valid email address, username, and password. After creating an account, you can browse the Steam store to purchase games or redeem product keys to add games to your library.
Steam offers a vast library of games, including both AAA titles and independent games from various genres. You can find popular games, new releases, and even free-to-play titles on the platform. Additionally, Steam provides features like game reviews, recommendations based on your preferences, and a community hub where you can interact with other players.
Apart from games, Steam also offers other digital content such as software applications and downloadable content (DLC) for games. It provides a secure and convenient way to manage your gaming library and interact with the Steam community.
Steam is available for Windows, macOS, and Linux operating systems, and it has become one of the most popular platforms for PC gaming worldwide.
How To Change Your Email Address On Steam
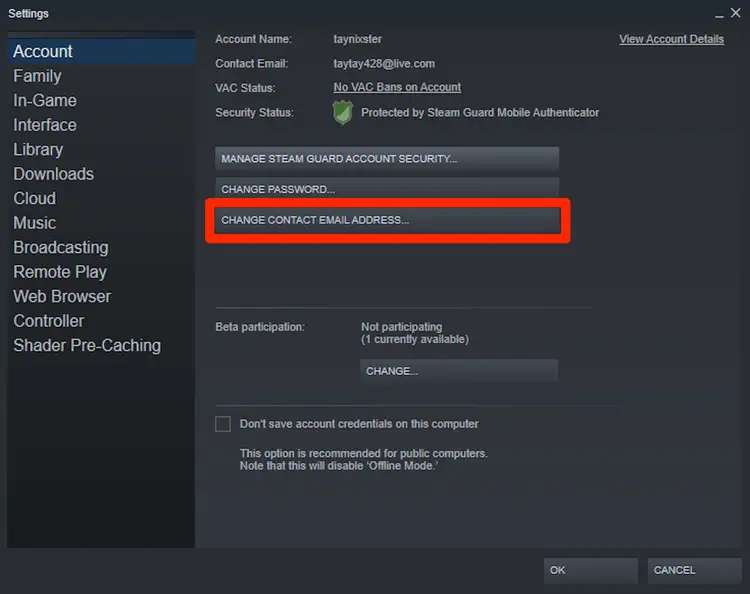
To change your email address in Steam, you can follow these steps:
- Launch the Steam client on your computer and log in with your current Steam account.
- Click on your account name, located at the top-right corner of the Steam client, and select “Account Details” from the drop-down menu.
- This will open the “Account Details” page in your web browser. On this page, locate the “Contact Info” section.
- In the “Contact Info” section, you will see your current email address listed. Click on the “Change email address” link next to your email.
- Steam will prompt you to enter your account password for security verification. Enter your password in the provided field and click “Continue.”
- Next, Steam will ask you to enter a new email address. Type in the new email address you want to associate with your Steam account.
Learn More: How To Ride A Sniffer In Minecraft
- After entering the new email address, Steam will send a verification code to that email. Check your new email inbox for the verification code.
- Retrieve the verification code from your email and enter it in the prompted field on the Steam page.
- Once you’ve entered the verification code correctly, click on the “Continue” button.
- Steam will now confirm that your email address has been changed. You will receive a confirmation email to both your old and new email addresses.
- Open your new email inbox and find the confirmation email from Steam. Follow the instructions in the email to complete the email address change process.
After completing these steps, your email address associated with your Steam account will be changed to the new one you specified. Make sure to update any other relevant account information or settings as necessary.
FAQ
How To Change Your Email Address On Steam?
- Launch the Steam client on your computer and log in with your current Steam account.
- Click on your account name, located at the top-right corner of the Steam client, and select “Account Details” from the drop-down menu.
- This will open the “Account Details” page in your web browser. On this page, locate the “Contact Info” section.
- In the “Contact Info” section, you will see your current email address listed. Click on the “Change email address” link next to your email.
- Steam will prompt you to enter your account password for security verification. Enter your password in the provided field and click “Continue.”
- Next, Steam will ask you to enter a new email address. Type in the new email address you want to associate with your Steam account.
- After entering the new email address, Steam will send a verification code to that email. Check your new email inbox for the verification code.
- Retrieve the verification code from your email and enter it in the prompted field on the Steam page.
- Once you’ve entered the verification code correctly, click on the “Continue” button.
- Steam will now confirm that your email address has been changed. You will receive a confirmation email to both your old and new email addresses.
- Open your new email inbox and find the confirmation email from Steam. Follow the instructions in the email to complete the email address change process.