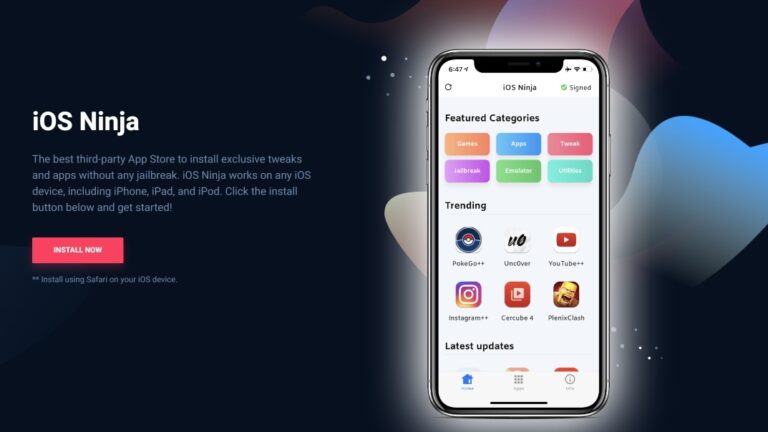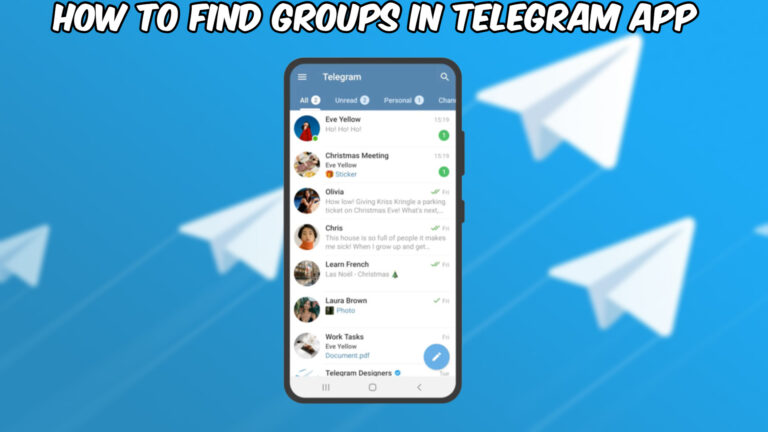How To Transfer Google Authenticator To Microsoft Authenticator. Microsoft Authenticator is a mobile app developed by Microsoft that provides an additional layer of security for your online accounts by enabling two-factor authentication (2FA). It is available for both iOS and Android devices.
The app generates time-based one-time passwords (TOTPs) that you can use alongside your username and password when logging into various online services. Instead of solely relying on a password, you’ll need to provide the generated code from Microsoft Authenticator, adding an extra level of protection to your accounts.
Microsoft Authenticator supports various authentication methods, including QR code scanning, push notifications, and biometric authentication (such as fingerprint or facial recognition) for quicker and more secure logins.
In addition to personal accounts, Microsoft Authenticator also supports enterprise scenarios, allowing organizations to implement multi-factor authentication (MFA) for their employees and secure access to corporate resources.
By using Microsoft Authenticator, you can enhance the security of your online accounts and better protect your sensitive information from unauthorized access.
How To Transfer Google Authenticator To Microsoft Authenticator
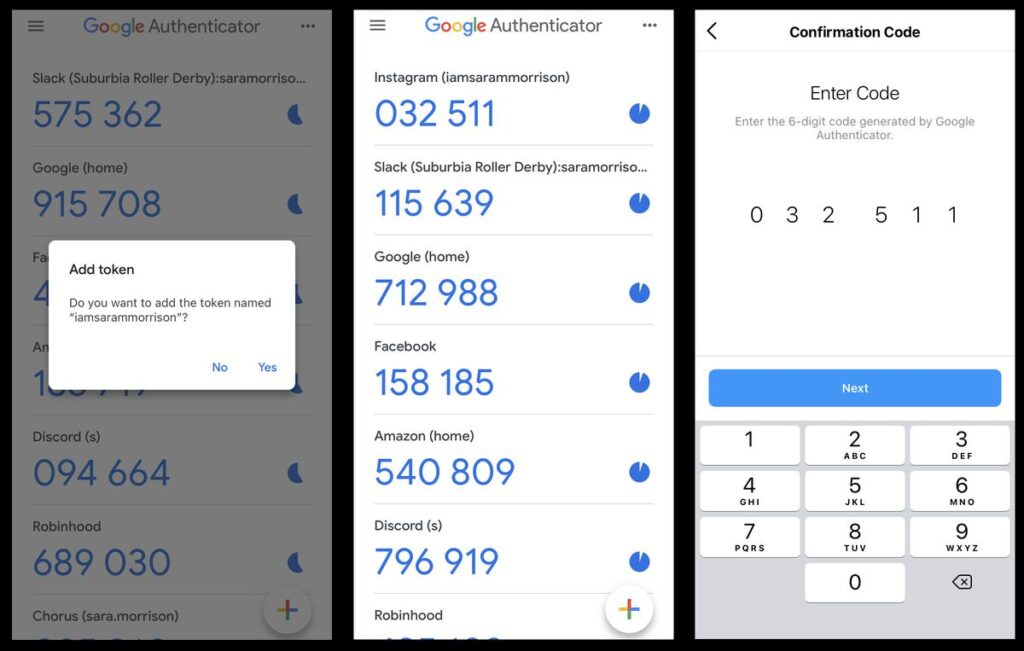
Transferring Google Authenticator codes to Microsoft Authenticator requires a few steps to ensure a smooth transition. Please follow the instructions below:
Note: This process assumes you have both the Google Authenticator and Microsoft Authenticator apps installed on your device.
Learn More: How To Transfer Google Authenticator Without QR Code
- Open the Google Authenticator app on your device.
- In Google Authenticator, find the list of accounts for which you have enabled two-factor authentication.
- For each account you wish to transfer, follow these steps: a. Open the account’s settings or security options within the corresponding website or application. b. Look for an option to disable or remove two-factor authentication. c. Once disabled, follow the steps provided to set up two-factor authentication again, but this time select “Microsoft Authenticator” as the authentication method. d. Scan the QR code that appears using the Microsoft Authenticator app on your device.
- Repeat step 3 for each account you want to transfer.
- Once you have transferred all the accounts, verify that the codes are working correctly in the Microsoft Authenticator app.
- After confirming the successful transfer, it is recommended to remove Google Authenticator from your device to avoid any confusion or conflicts.
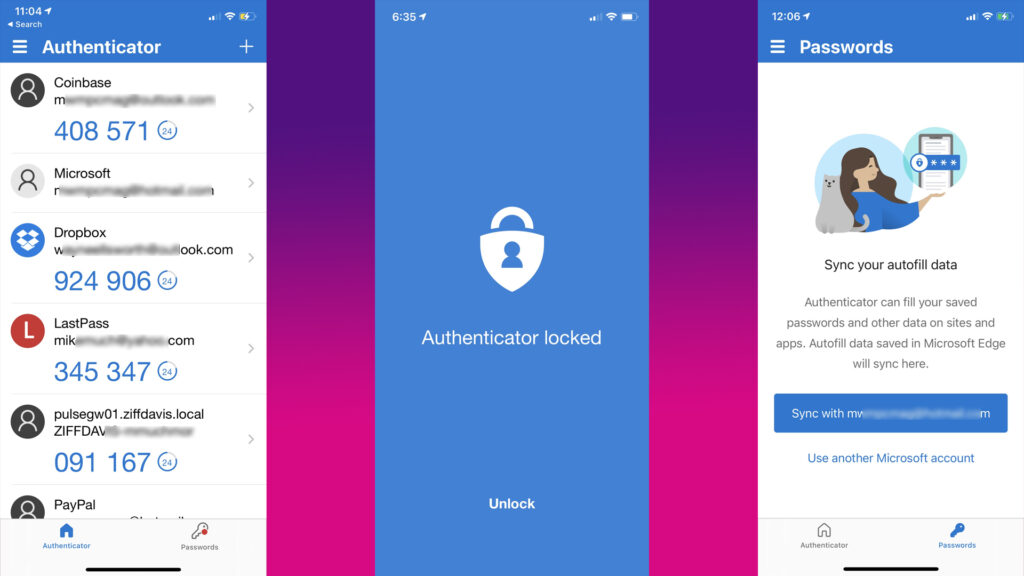
Remember to securely store backup codes or other recovery options provided by the services you use in case you encounter any issues during the transfer process.
FAQ
How To Transfer Google Authenticator To Microsoft Authenticator?
- Open the Google Authenticator app on your device.
- In Google Authenticator, find the list of accounts for which you have enabled two-factor authentication.
- For each account you wish to transfer, follow these steps: a. Open the account’s settings or security options within the corresponding website or application. b. Look for an option to disable or remove two-factor authentication. c. Once disabled, follow the steps provided to set up two-factor authentication again, but this time select “Microsoft Authenticator” as the authentication method. d. Scan the QR code that appears using the Microsoft Authenticator app on your device.
- Repeat step 3 for each account you want to transfer.
- Once you have transferred all the accounts, verify that the codes are working correctly in the Microsoft Authenticator app.
- After confirming the successful transfer, it is recommended to remove Google Authenticator from your device to avoid any confusion or conflicts.