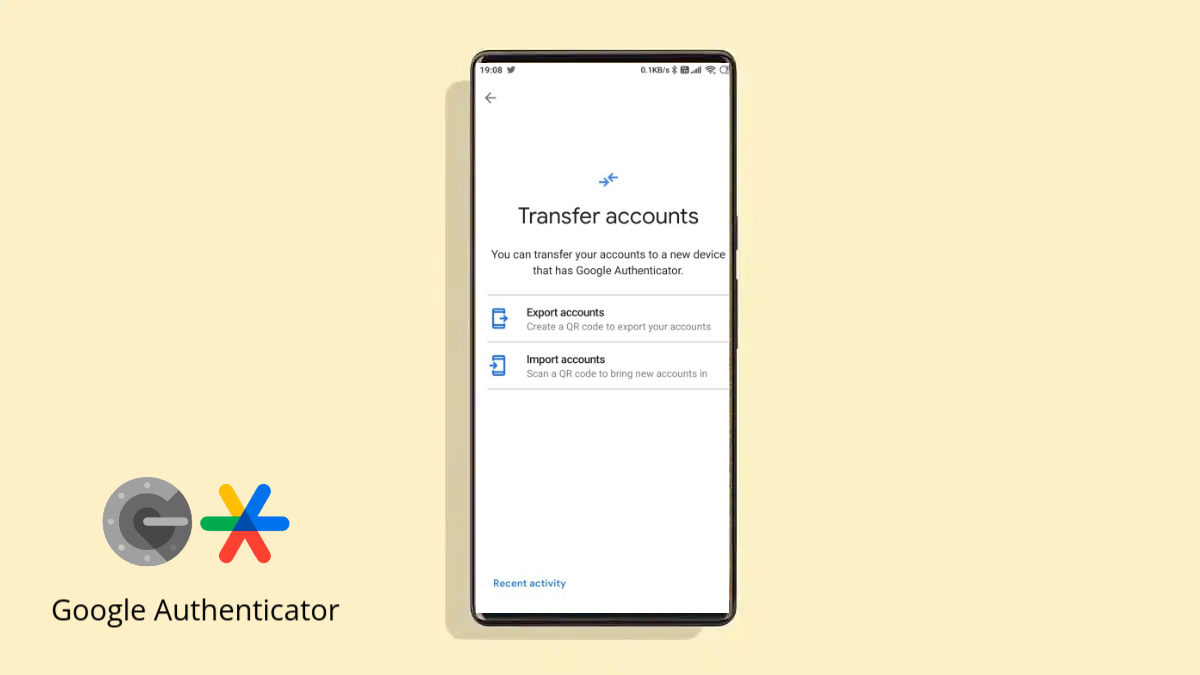How To Transfer Google Authenticator Codes To New Phone. Authenticator codes, specifically referring to Google Authenticator codes in this context, a form of two-factor authentication (2FA) used to enhance the security of online accounts. Two-factor authentication adds an extra layer of protection by requiring two independent factors to verify your identity when accessing an account.
Google Authenticator is a mobile app that generates time-based one-time passwords (TOTPs). These passwords are typically six-digit codes that change every 30 seconds. When enabled for a specific online account, such as a Google account or other supported services, the Authenticator app generates a unique code that must entered along with your regular username and password during the login process.
To generate the correct code, the Authenticator app uses a shared secret key that securely stored on both the server (e.g., Google) and the user’s device. Shared key used to generate the TOTP, ensuring that the code is valid only for a short period and cannot easily predicted or reused.
By requiring the entry of the Authenticator code in addition to your regular login credentials, even if an attacker gains access to your username and password, they would still need physical access to your mobile device or knowledge of the generated codes to successfully log in to your account.
Authenticator codes add an extra layer of security to help protect your online accounts against unauthorized access and widely recommended for use on services that support two-factor authentication.
Learn More: How To Complete Meat For Meat In Tears Of The Kingdom
How To Transfer Google Authenticator Codes To New Phone
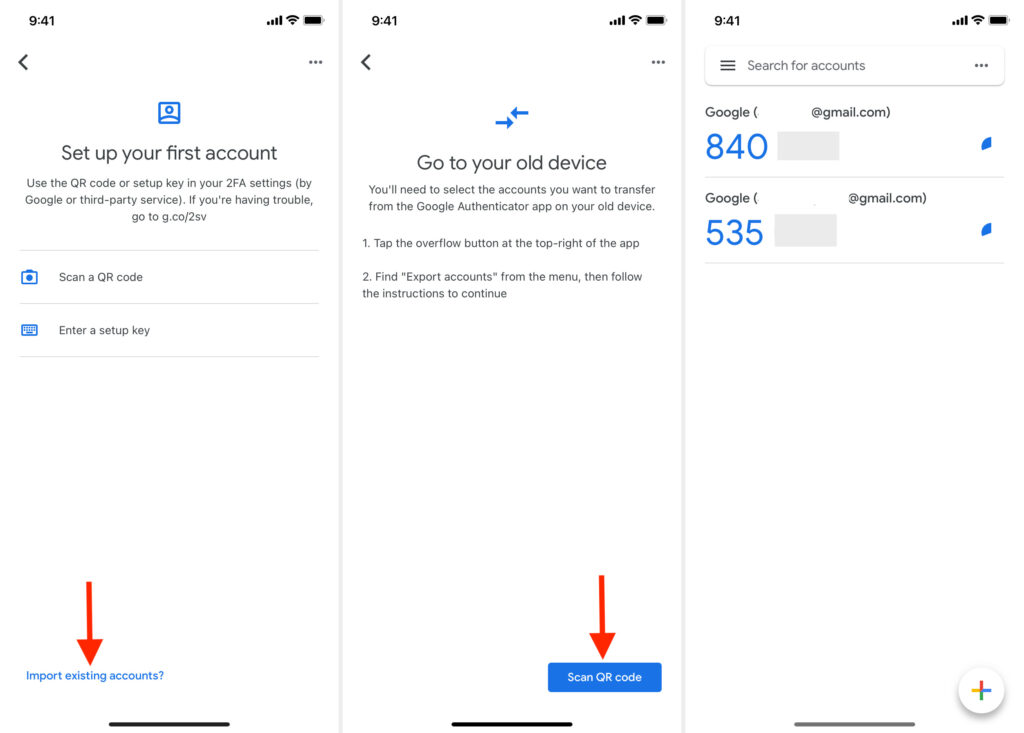
To transfer Google Authenticator codes to a new phone, follow the steps below:
- Install Google Authenticator on your new phone: Go to the App Store (iOS) or Google Play Store (Android) and download the Google Authenticator app.
- On your current phone (the one with the existing Google Authenticator setup), open the app.
- In Google Authenticator, tap on the three dots (menu) or the gear icon, usually located in the top-right corner of the screen.
- From the menu, select “Transfer accounts.”
- Choose “Export accounts” or “Export” (the wording may vary depending on the version of the app).
- You’ll prompted to enter your current phone’s lock screen or app unlock code or use biometric authentication.
- After authentication, you’ll see a list of accounts and a QR code on your screen.
- On your new phone, open the Google Authenticator app.
- Tap on the three dots (menu) or the gear icon, usually located in the top-right corner of the screen.
- From the menu, select “Transfer accounts.”
- Choose “Import accounts” or “Import” (the wording may vary depending on the version of the app).
- You’ll prompted to select how you want to import the accounts. Tap “Scan QR code.”
- Use your new phone’s camera to scan the QR code displayed on your old phone.
- Once the QR code scanned, the accounts will imported into the Google Authenticator app on your new phone.
- Verify that the accounts and associated codes correctly transferred and working on your new phone.
- If everything looks good, you can delete the Google Authenticator app from your old phone.
Remember to be cautious during the transfer process and keep both phones secure to prevent unauthorized access to your accounts. Additionally, it recommended to have alternative backup methods (such as recovery codes or backup phone numbers) for your accounts to avoid locked out in case of device loss or failure.
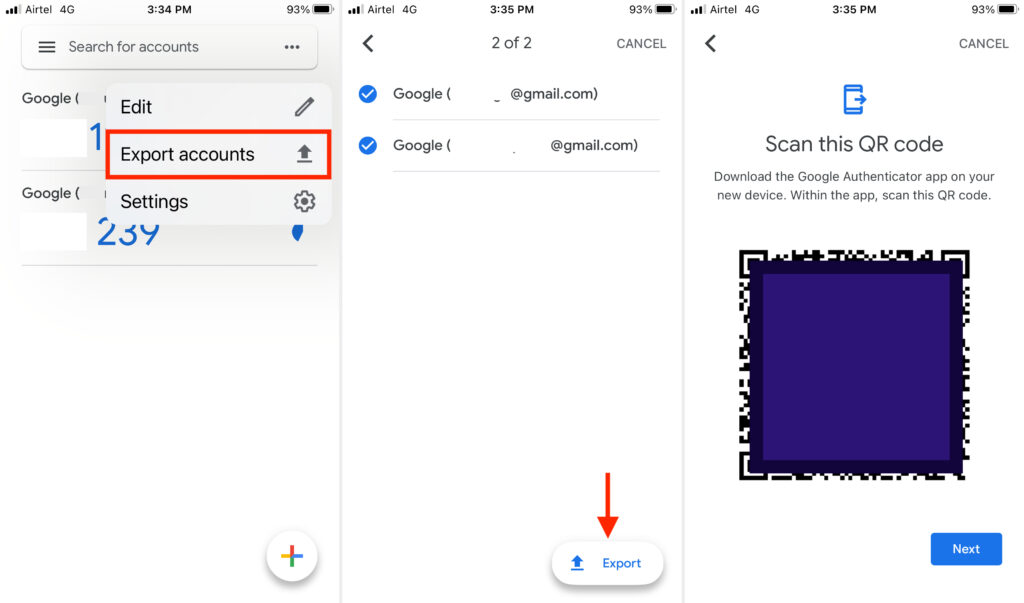
FAQ
How To Transfer Google Authenticator Codes To New Phone?
- Install Google Authenticator on your new phone: Go to the App Store (iOS) or Google Play Store (Android) and download the Google Authenticator app.
- On your current phone (the one with the existing Google Authenticator setup), open the app.
- In Google Authenticator, tap on the three dots (menu) or the gear icon, usually located in the top-right corner of the screen.
- From the menu, select “Transfer accounts.”
- Choose “Export accounts” or “Export” (the wording may vary depending on the version of the app).
- You’ll prompted to enter your current phone’s lock screen or app unlock code or use biometric authentication.
- After authentication, you’ll see a list of accounts and a QR code on your screen.
- On your new phone, open the Google Authenticator app.
- Tap on the three dots (menu) or the gear icon, usually located in the top-right corner of the screen.
- From the menu, select “Transfer accounts.”
- Choose “Import accounts” or “Import” (the wording may vary depending on the version of the app).
- You’ll prompted to select how you want to import the accounts. Tap “Scan QR code.”
- Use your new phone’s camera to scan the QR code displayed on your old phone.
- Once the QR code scanned, the accounts will imported into the Google Authenticator app on your new phone.
- Verify that the accounts and associated codes correctly transferred and working on your new phone.
- If everything looks good, you can delete the Google Authenticator app from your old phone.