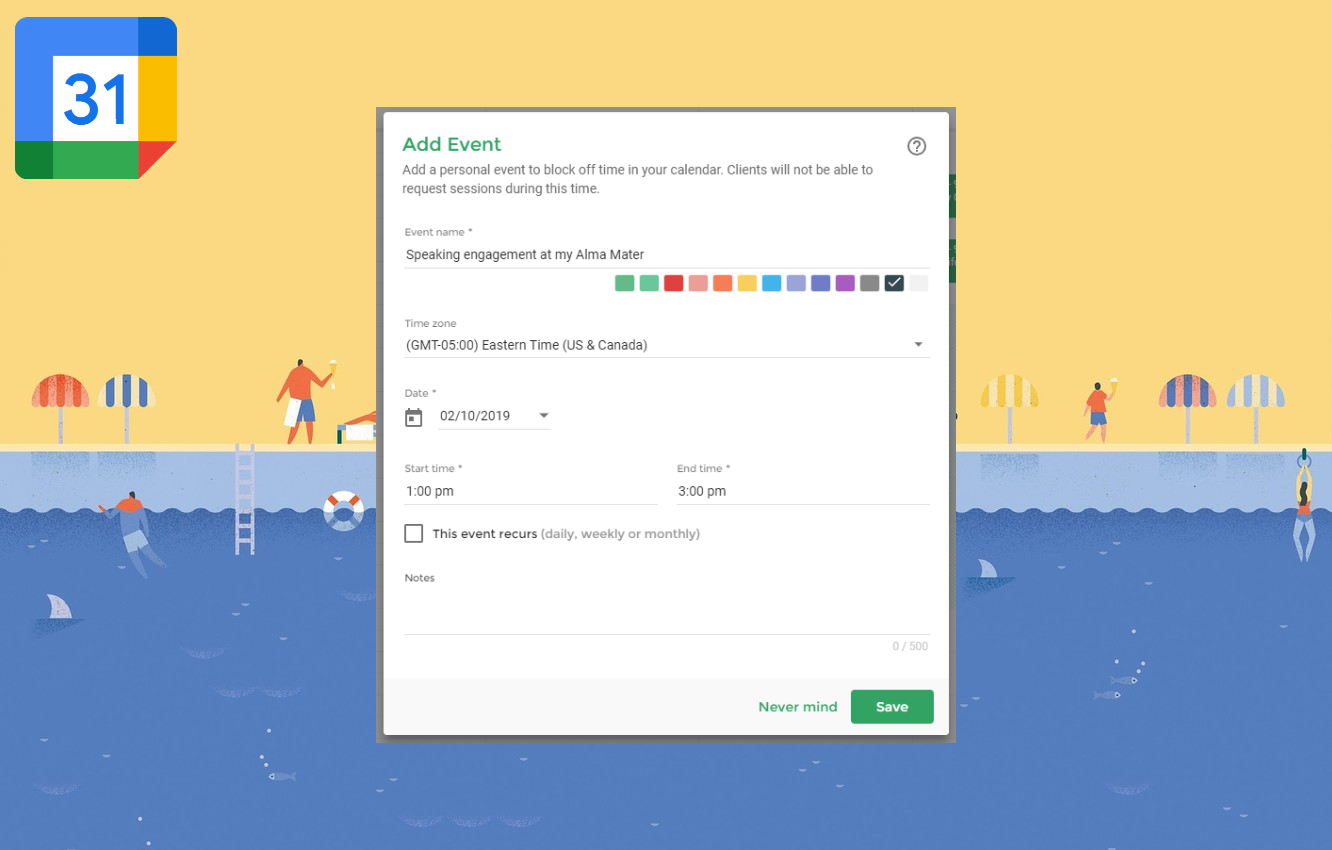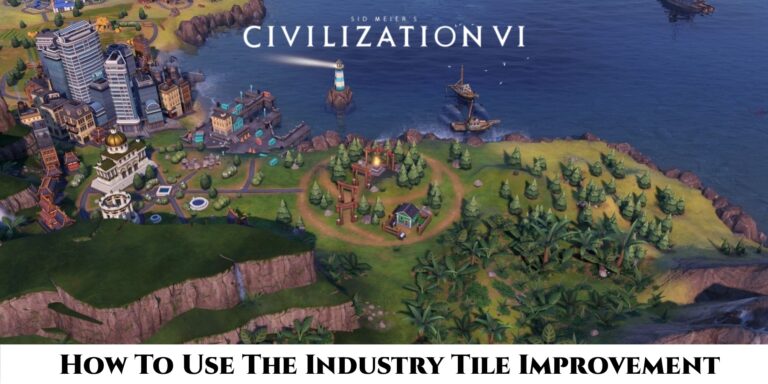How To Block Off Unavailable Time On Google Calendar. Google Calendar is a web-based calendar application developed by Google. It allows users to create, manage, and organize events, appointments, and tasks. Google Calendar is integrated with other Google services, such as Gmail, Google Meet, and Google Tasks. Making it convenient to schedule and track various activities.
Table of Contents
How To Block Off Unavailable Time On Google Calendar
To block off unavailable time on Google Calendar, you can follow these steps:
- Open Google Calendar: Go to your Google Calendar by visiting https://calendar.google.com and sign in with your Google account if you haven’t already.
- Create a new event: Click on the desired date and time on the calendar grid to create a new event.
- Fill in event details: Enter a title for the event (e.g., “Unavailable” or “Blocked Off”) and set the starting and ending time for the unavailable period. Adjust the duration to reflect the desired time you want to block off.
- Mark as busy: In the event creation window. Select the “Busy” option from the “Show As” or “Event Visibility” drop-down menu. This will indicate that you are occupied during that time and prevent others from scheduling events or meetings with you.
- Save the event: Click on the “Save” button to save the event and block off the selected time as unavailable in your calendar.
- Repeat if necessary: If you need to block off multiple time slots. You can repeat the process by creating additional events for each period you want to mark as unavailable.
By following these steps, you can effectively block off and communicate your unavailability during specific time periods on Google Calendar.
Learn More: Elden Ring Shadow Of The Erdtree Leaks
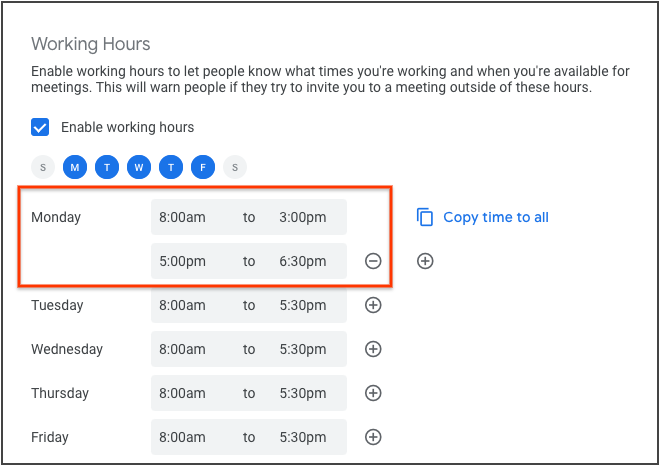
Features
Some key features of Google Calendar include:
- Event Creation and Management: Users can easily create events. Set start and end times, add descriptions, set reminders, and invite others to events. Events can be categorized into different calendars for better organization.
- Multiple Calendar Views: Google Calendar provides various views, including day, week, month, and agenda views. Allowing users to visualize their schedules in different formats. Users can toggle between views based on their preferences and needs.
- Sharing and Collaboration: Users can share their calendars with specific individuals or make them public. Enabling others to view their availability and schedule events accordingly. Calendar sharing supports different permission levels, allowing users to control the level of access others have.
- Reminders and Notifications: Google Calendar can send reminders via email, pop-up notifications. Or mobile notifications to ensure that users don’t miss their scheduled events or appointments.
- Integration with other Google Services: Google Calendar seamlessly integrates with other Google services, such as Gmail, Google Meet. And Google Tasks. For example, users can create calendar events directly from emails, schedule video meetings through Google Meet. Or link tasks to specific calendar events.
- Mobile Apps: Google Calendar is available as a mobile application for both iOS and Android devices, allowing users to
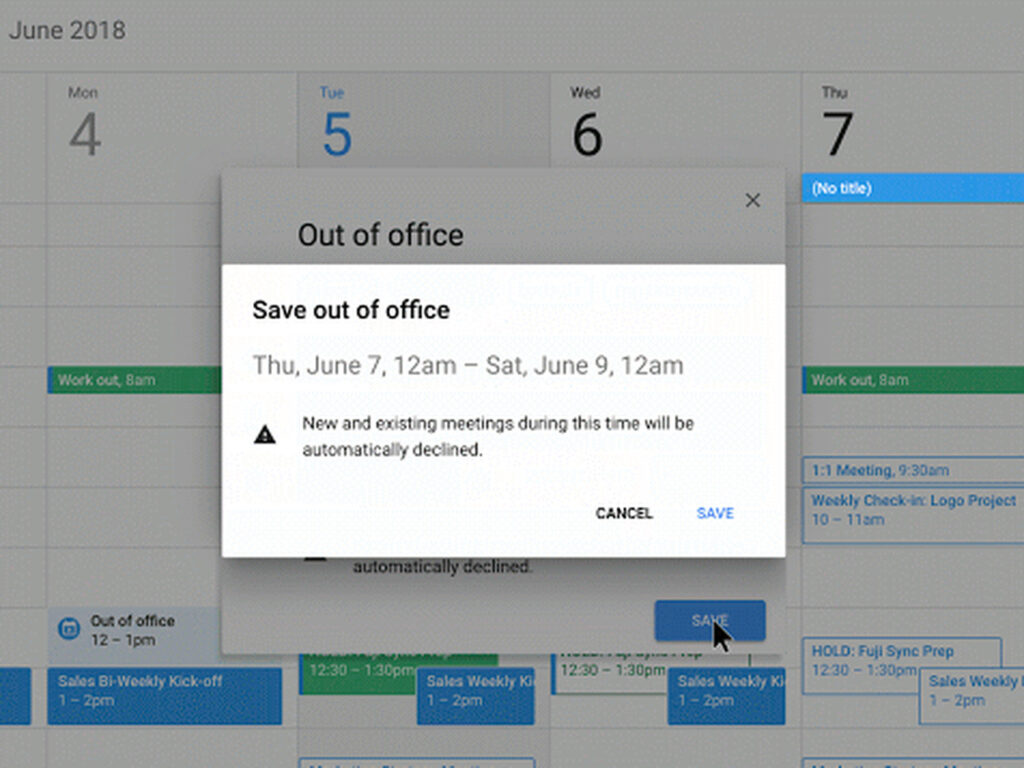
FAQ
How To Block Off Unavailable Time On Google Calendar?
- Open Google Calendar
- Create a new event
- Fill in event details
- Mark as busy
- Save the event
- Repeat if necessary