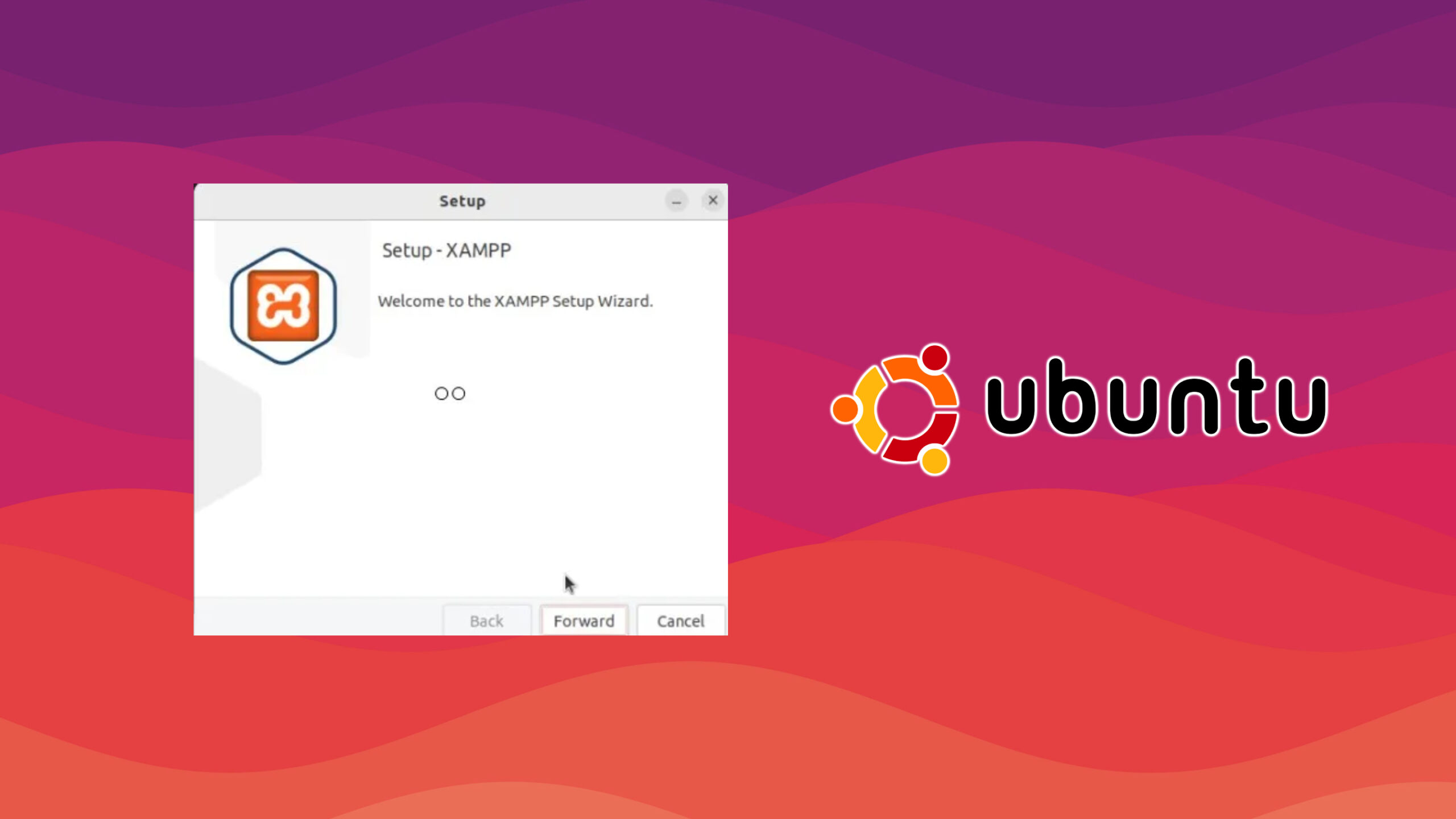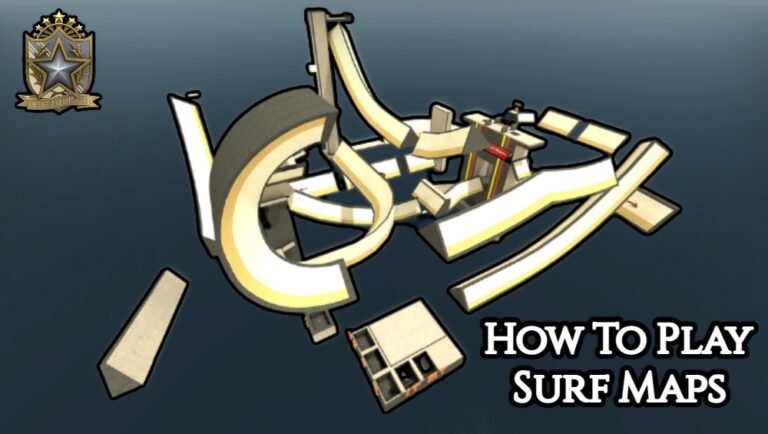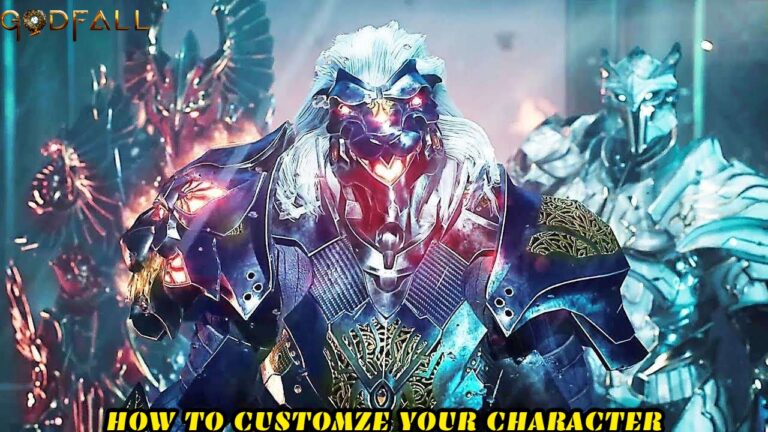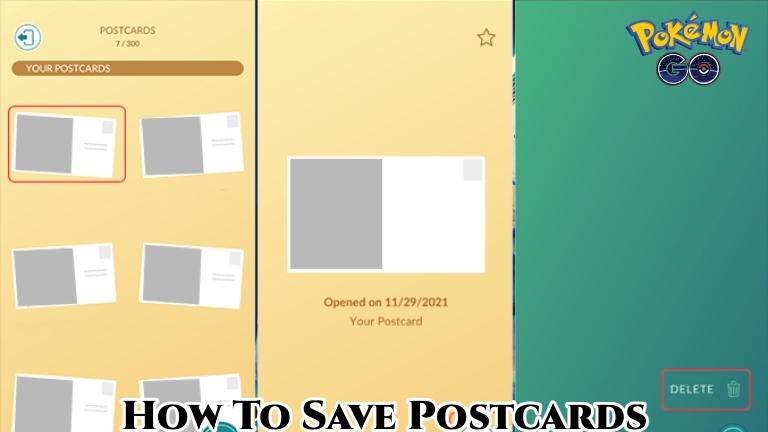How To Start Xampp In Ubuntu 22.04 Terminal. XAMPP is a cross-platform web server solution that includes Apache, MySQL, PHP, and Perl. It is a free and open-source software package that allows developers to easily set up a local web server environment on their computer.
Ubuntu is a popular Linux distribution, and XAMPP can be installed and used on Ubuntu. Installing XAMPP on Ubuntu can be done by downloading the appropriate package from the XAMPP website and then running a few commands in the terminal to install and configure it.
Once installed, XAMPP provides a graphical user interface to manage the web server, as well as tools for managing the databases and other components included in the package. This makes it a popular choice for developers who need to create and test web applications locally before deploying them to a live server.
How To Start Xampp In Ubuntu 22.04 Terminal
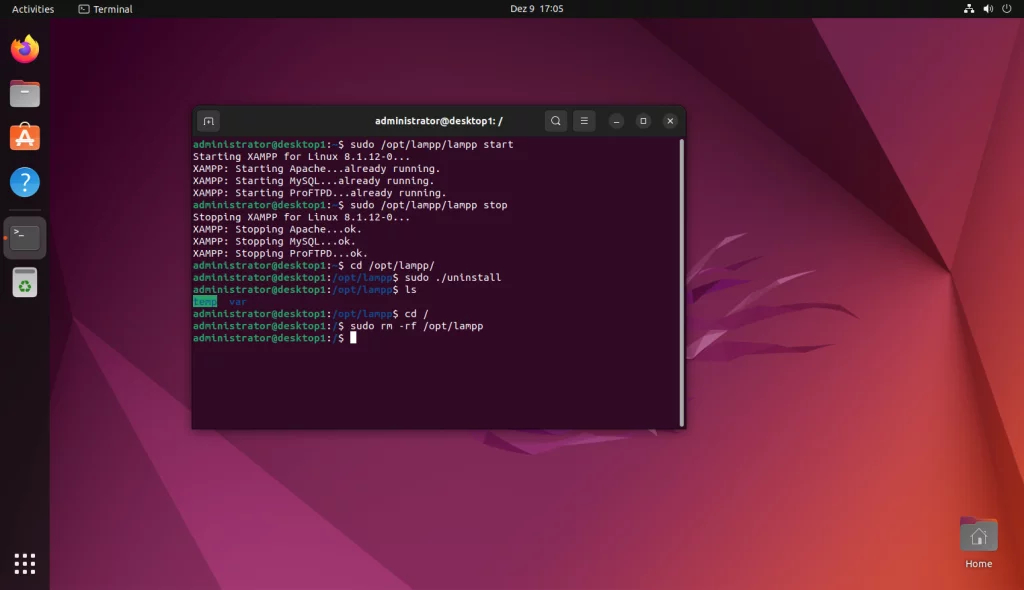
To start XAMPP in Ubuntu 22.04 Terminal, follow the steps below:
- Open a terminal window by pressing Ctrl+Alt+T on your keyboard.
- Navigate to the XAMPP directory using the following command:
cd /opt/lampp/
Learn More: How To Install Anydesk In Ubuntu 20.04 Using Terminal
Note: If you have installed XAMPP in a different directory, navigate to that directory instead.
- Start XAMPP by running the following command:
sudo ./xampp start
Note: If you get a permission denied error, use the command sudo chmod +x xampp-linux-x64-8.0.12-0-installer.run (replace xampp-linux-x64-8.0.12-0-installer.run with the filename of your XAMPP installer) to make the installer executable, then try the sudo ./xampp start command again.
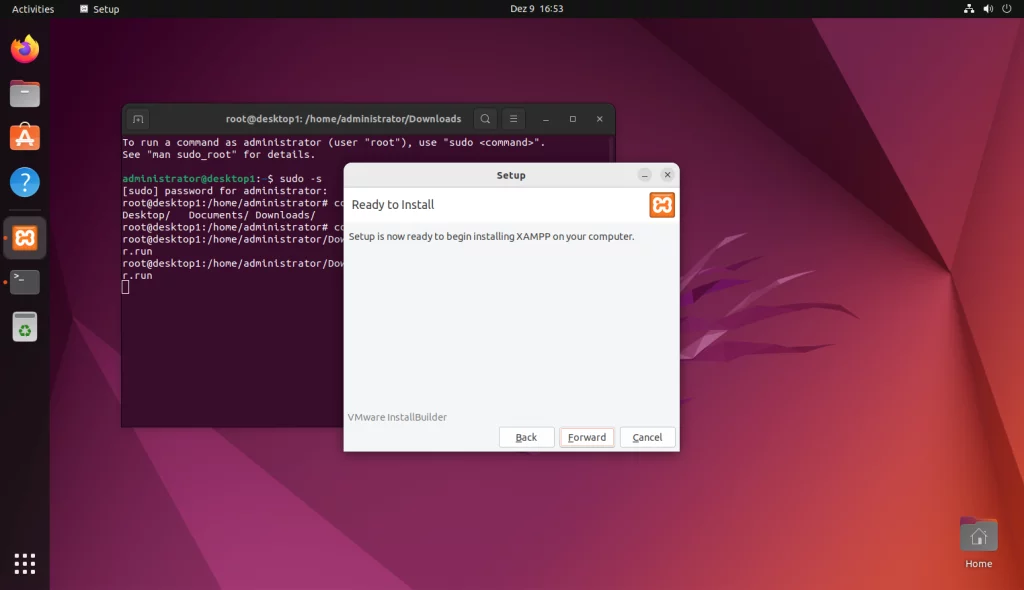
- Once XAMPP has started, you can verify that it is running by opening a web browser and navigating to
http://localhost. If everything is working correctly, you should see the XAMPP welcome screen.
That’s it! XAMPP should now be up and running on your Ubuntu 22.04 system.
FAQ
How To Start Xampp In Ubuntu 22.04 Terminal?
- Open a terminal window by pressing Ctrl+Alt+T on your keyboard.
- Navigate to the XAMPP directory using the following command:
- Start XAMPP by running the following command:
- Once XAMPP has started, you can verify that it is running by opening a web browser and navigating to
http://localhost. If everything is working correctly, you should see the XAMPP welcome screen.