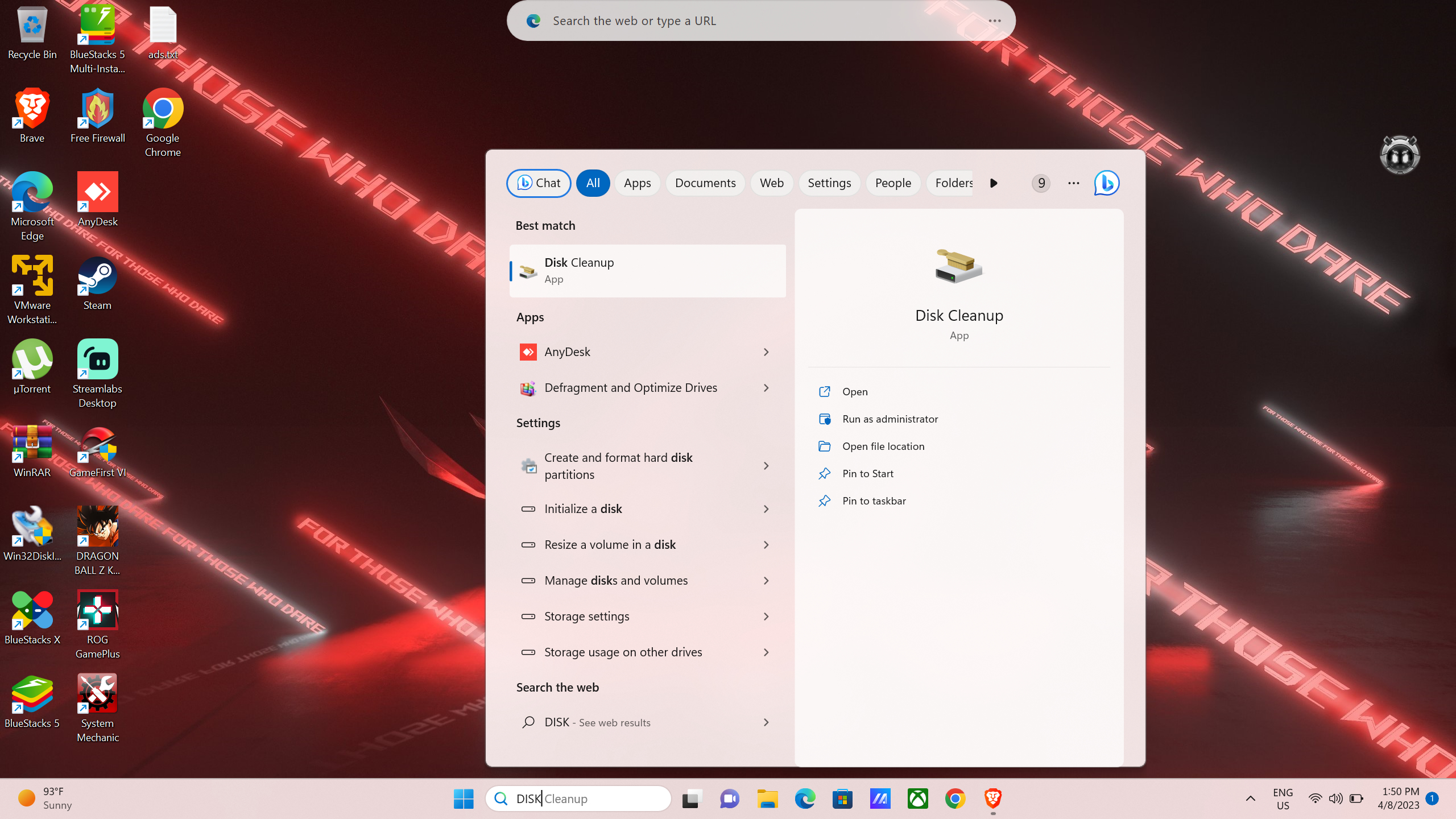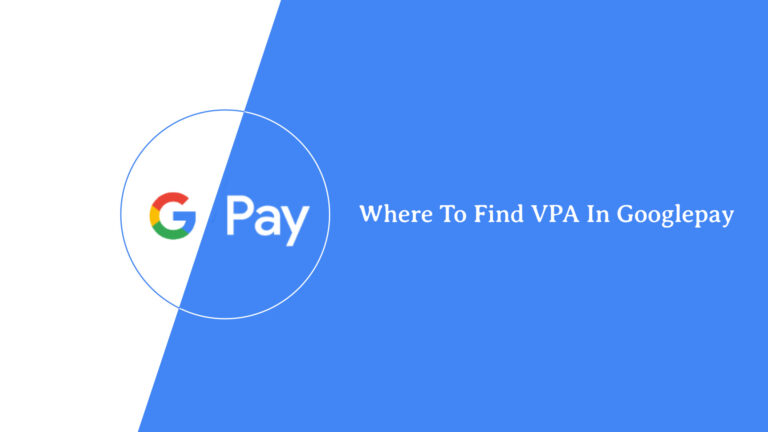How To Clear Cache In Laptop. Clearing the cache on your laptop can help to improve its performance and free up space. The exact steps to clear the cache may vary depending on the operating system and browser you are using.
Table of Contents
How To Clear Cache In Laptop
Clearing Browser Cache
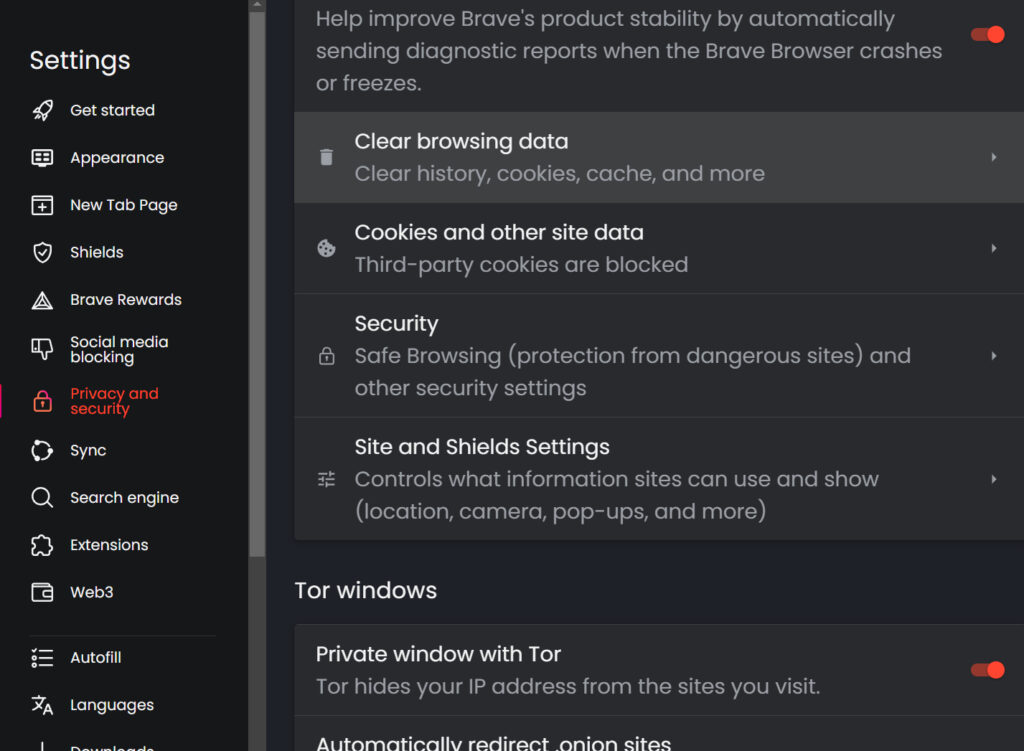
- Open your web browser (e.g. Chrome, Firefox, Edge, etc.).
- Click on the three-dot menu icon in the upper right-hand corner of the browser window.
- Click on “Settings” or “Options“.
- Scroll down to “Privacy and Security” or “Privacy and Services”.
- Click on “Clear Browsing Data” or “Clear Data“.
- Choose the time range for which you want to clear the cache (e.g. Last Hour, Last Day, Last Week, etc.).
- Check the box next to “Cached Images and Files“.
- Click on “Clear Data” or “Clear Browsing Data“.
Clearing Windows Cache
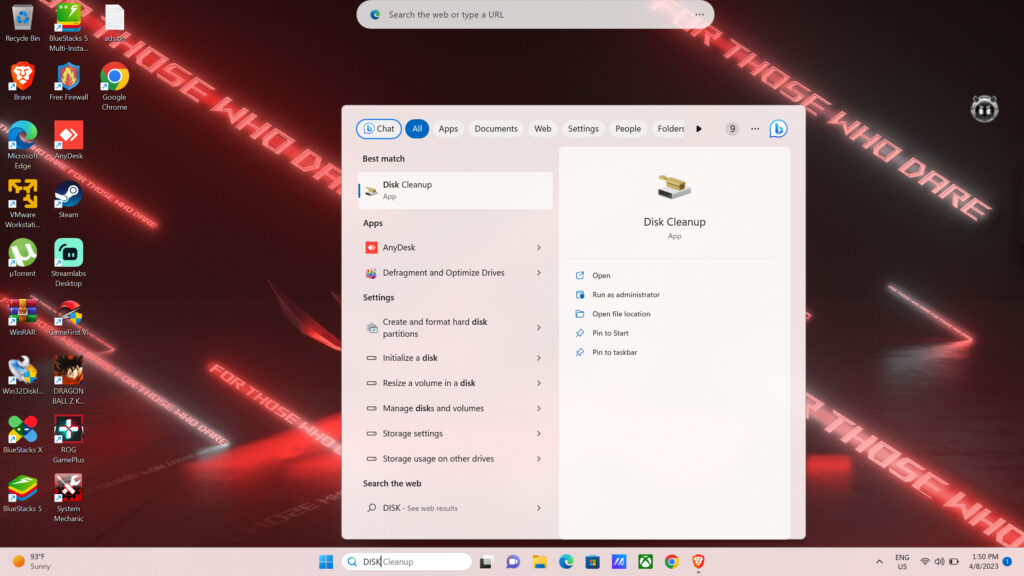
- Open the Start menu and type “Disk Cleanup“.
- Select the Disk Cleanup app from the search results.
- Choose the drive you want to clean up (usually C:).
- Click on “OK“.
- Wait for the app to calculate how much space can be freed up.
- Check the boxes next to the types of files you want to delete (e.g. Temporary Files, Thumbnails, etc.).
- Click on “OK“.
- Click on “Delete Files” to confirm.
It is important to note that clearing your cache will delete your browsing history, cookies, and other temporary files. If you want to keep this information, you may want to consider using a cache cleaner tool or extension that allows you to selectively clear your cache.
Learn More: Where To Find Night Vision Goggles In Sons Of The Forest
What Is Catch In Laptop?
In computing, a cache is a temporary storage area that stores frequently accessed data or program instructions for quick access. A cache can be located on your laptop’s hard drive or in your laptop’s memory (RAM).
Web browsers, for example, use a cache to store frequently accessed web pages, images, and other web content on your hard drive, so that the next time you visit that website, the browser can load the page quickly without having to download it again from the internet. This can help speed up your browsing experience and reduce the amount of data you need to download.
Caches can also be used to improve the performance of applications that run on your laptop. For example, a computer game may use a cache to store frequently used game assets, such as textures or character models, in memory so that they can be loaded quickly during gameplay.
However, caches can also take up valuable space on your laptop’s hard drive or memory, and they can become corrupted or outdated over time, which can cause problems. Clearing your laptop’s cache can help to free up space and improve performance, especially if you have been using your laptop for a long time without clearing the cache.
FAQ
How To Clearing Browser Cache?
- Open your web browser (e.g. Chrome, Firefox, Edge, etc.).
- Click on the three-dot menu icon in the upper right-hand corner of the browser window.
- Click on “Settings” or “Options“.
- Scroll down to “Privacy and Security” or “Privacy and Services”.
- Click on “Clear Browsing Data” or “Clear Data“.
- Choose the time range for which you want to clear the cache (e.g. Last Hour, Last Day, Last Week, etc.).
- Check the box next to “Cached Images and Files“.
- Click on “Clear Data” or “Clear Browsing Data“.
How To Clearing Windows Cache?
- Open the Start menu and type “Disk Cleanup“.
- Select the Disk Cleanup app from the search results.
- Choose the drive you want to clean up (usually C:).
- Click on “OK“.
- Wait for the app to calculate how much space can be freed up.
- Check the boxes next to the types of files you want to delete (e.g. Temporary Files, Thumbnails, etc.).
- Click on “OK“.
- Click on “Delete Files” to confirm.