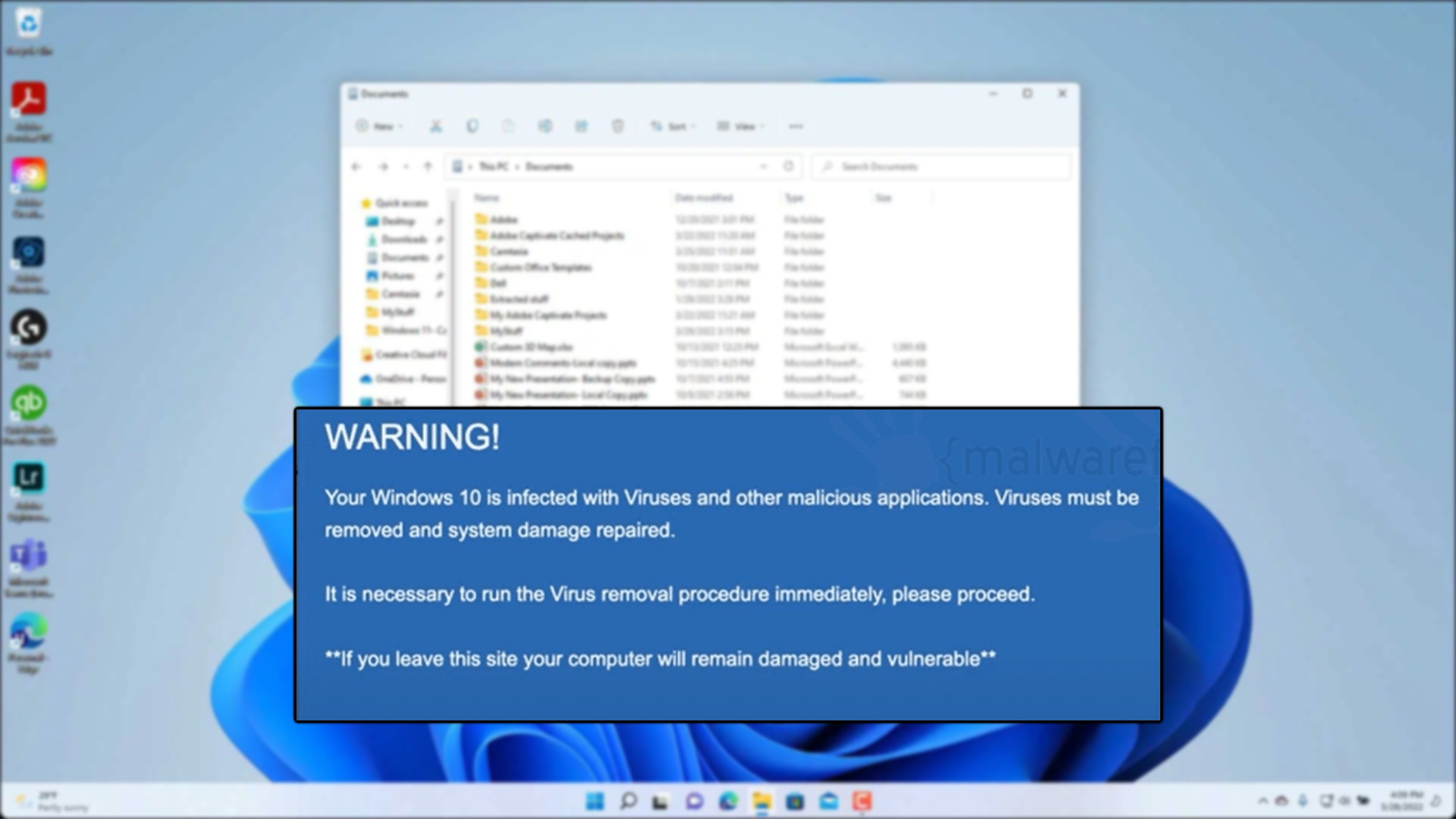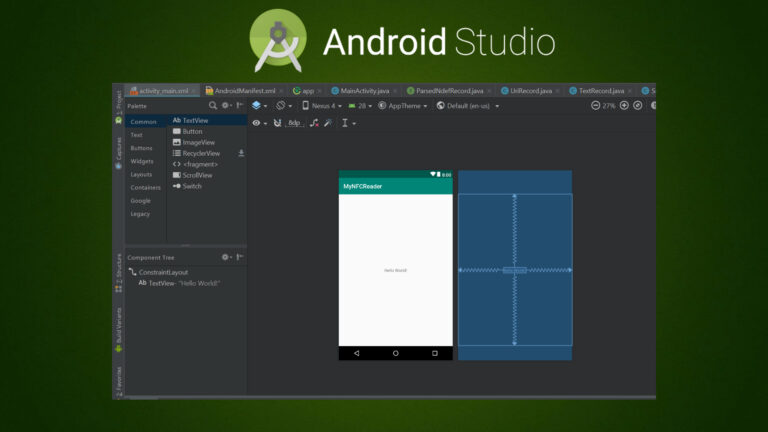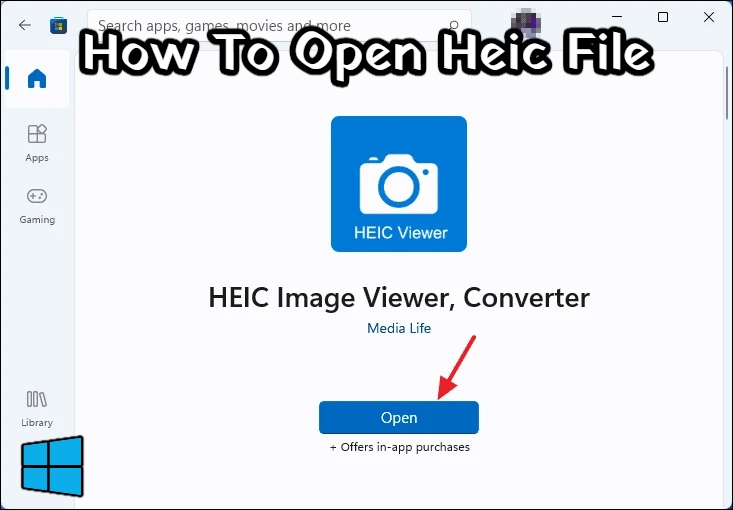Get Help With File Explorer In Windows 11 Virus. If you suspect that your File Explorer in Windows 11 has been affected by a virus.
Table of Contents
Get Help With File Explorer In Windows 11 Virus
There are several steps you can take to try to fix the issue:
- Run a full system scan with your antivirus software: Make sure that you have an up-to-date antivirus program installed on your computer. And run a full system scan to detect and remove any viruses that may be affecting your File Explorer.
- Use Windows Defender Offline: Windows Defender Offline is a tool that can help you remove stubborn malware. That may be causing issues with your File Explorer. To use this tool, you will need to create a bootable USB drive or DVD. And then restart your computer using the bootable media.
- Check for system file errors: Sometimes, system file errors can cause issues with File Explorer. To check for these errors, open the Command Prompt as an administrator and type in “sfc /scannow” and hit Enter. This will scan your system files and replace any corrupted files.
- Clear the File Explorer history: Clearing the File Explorer history can help resolve any issues that may be caused by corrupted data. To do this, open File Explorer, click on the “View” tab. And select “Options” Under the “General” tab, click on the “Clear” button next to “Clear File Explorer history“
- Reinstall Windows 11: If none of the above steps work, you may need to reinstall Windows 11 to fix any issues with File Explorer caused by viruses or other malware.
It’s also important to remember to practice safe browsing habits and avoid downloading or opening suspicious files or attachments to prevent viruses and malware from affecting your computer.
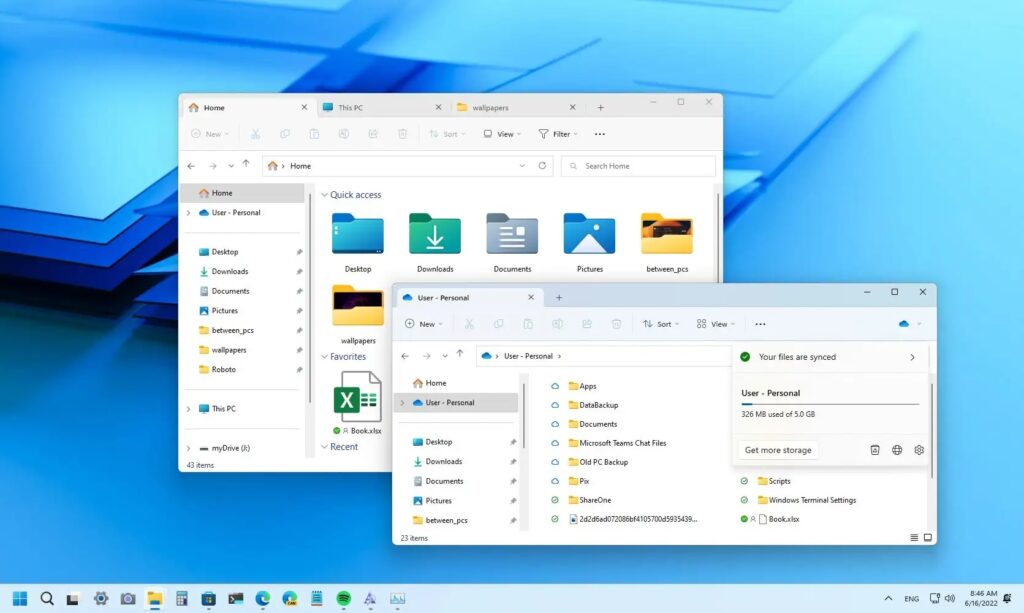
Learn More: How To Get Cat Ears In RE4 Remake
File Explorer
File Explorer a file management tool that built into Windows 10. It allows users to browse and manage files and folders on their computer. As well as on external storage devices such as USB drives or network drives.
To open File Explorer in Windows 10. You can either click on the File Explorer icon in the taskbar or press the Windows key + E on your keyboard. Once File Explorer is open, you will see a list of your commonly accessed folders and files in the Quick access section. You can also navigate to different drives, folders. And files by using the left-hand pane or the search bar at the top.
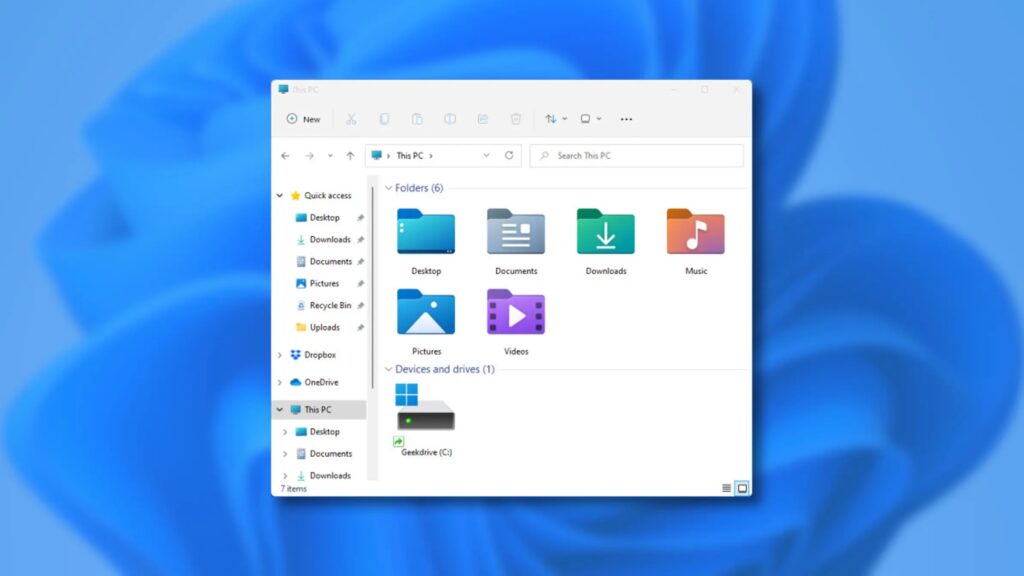
File Explorer also has several built-in features that make it easy to manage your files and folders. For example, you can easily create new folders, rename files. Copy or move files to different locations, and delete files or folders. You can also view file properties, change file associations, and even compress files into a single ZIP folder.
Overall, File Explorer is a powerful and useful tool for managing your files and folders in Windows 10.
FAQ
How To Install File Explorer In Windows 11?
- File Explorer is a built-in feature in Windows 11, so you do not need to install it separately. It should already be available on your computer.
- To open File Explorer, you can either click on the File Explorer icon in the taskbar or press the Windows key + E on your keyboard. Alternatively, you can open the Start menu and type “File Explorer” in the search box to quickly find and open the program.
- If you are having trouble accessing File Explorer. You can try restarting your computer or resetting File Explorer to its default settings. To reset File Explorer, open it and click on the “View” tab. Then select “Options” and click on the “Reset Folders” button under the “View” tab.
- If you have accidentally uninstalled or disabled File Explorer. You can try restoring it by going to the Control Panel > Programs > Programs and Features. From there, select “Turn Windows features on or off” and make sure that “File Explorer” is checked.
- In summary, File Explorer should already be installed on your Windows 11 computer and can be easily accessed through the taskbar. Start menu, or by pressing Windows key + E.