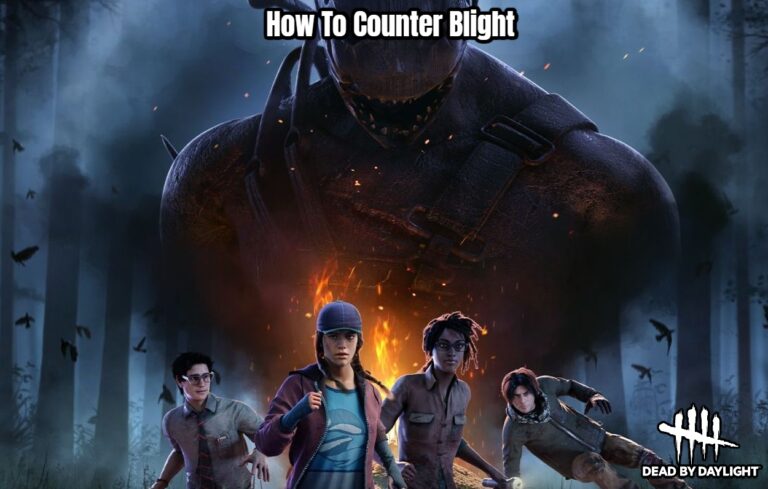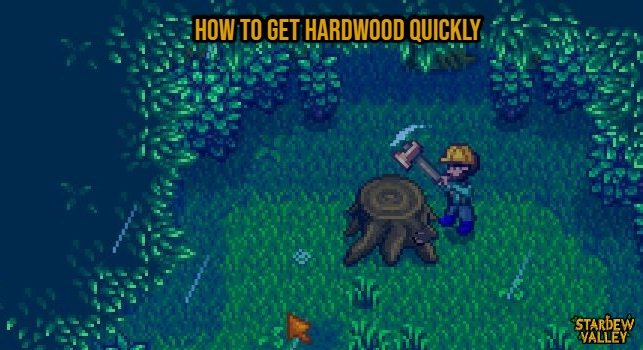How To Go Live On Nintendo Switch. To go live on Nintendo Switch, you will need a Nintendo Switch Online membership and a streaming account such as Twitch, YouTube, or Facebook.
Here are the steps to go live on Nintendo Switch:
- Connect your Nintendo Switch to the internet: Make sure your Nintendo Switch is connected to the internet via Wi-Fi or Ethernet cable.
- Sign up for a streaming account: Sign up for a streaming account on a platform of your choice, such as Twitch, YouTube, or Facebook.
- Download a streaming app: Download a streaming app on your Nintendo Switch, such as Twitch or YouTube. You can download these apps from the Nintendo eShop.
- Log in to your streaming account: Open the streaming app on your Nintendo Switch and log in to your streaming account.
- Link your Nintendo Switch and streaming account: Follow the instructions in the streaming app to link your Nintendo Switch and streaming account.
- Set up your stream: Once you have linked your Nintendo Switch and streaming account, set up your stream by choosing the settings you want and entering a title and description for your stream.
- Start streaming: When you are ready to start streaming, select “Go Live” or a similar option in the streaming app. Your Nintendo Switch gameplay will be broadcasted on your streaming account for others to watch.
Table of Contents
How To Go Live On Nintendo Switch

Note that some streaming apps may have additional settings or requirements for going live on Nintendo Switch. Make sure to read the instructions carefully and check that your equipment and internet connection meet the requirements before going live.
Given how much money gamers are making streaming on platforms like Twitch, it only makes sense for Nintendo Switch owners to do the same. Fortunately, the Nintendo Switch allows players to stream their gameplay across multiple platforms.
While it may appear implausible that the Nintendo Switch could stream content to platforms such as Twitch, it is not. Keeping this in mind, this guide is intended for Nintendo Switch owners who want to stream to platforms such as Twitch, YouTube, and Facebook.
How To Stream Live On Nintendo Switch
To stream live on Nintendo Switch, follow these steps:
- Dock the Nintendo Switch.
- Connect the HDMI to a capture card hooked up to a PC.
- Download and install OBS.
- Access OBS and select the appropriate streaming platform from Settings.
- Add the capture card and add overlays, if needed.
- Click Start Streaming.
How To Stream Live On Twitch In Nintendo Switch

After setting up the Nintendo Switch via a capture card, follow these steps to stream live on Twitch:
- Access Twitch.tv on the PC with the capture card.
- Login to the Twitch account.
- Access Settings > Stream > Primary Stream Key > Show.
- Copy the key and head to OBS.
- Click File > Settings > Streaming > Twitch.
- Paste the stream key and click Apply.
- Click Start Streaming.
Learn More: How To Play Xbox Games On Phone 2023
How To Stream Live On YouTube In Nintendo Switch
After setting up the Nintendo Switch via a capture card, follow these steps to stream live on YouTube:
- Access YouTube on the PC with the capture card.
- Click the user profile icon on the top-right side of the screen and then access Creator Studio.
- Click Create.
- Input the required information, i.e., title, thumbnail, etc.
- Scroll down to find Encoder Settings.
- Click Reveal on the stream key.
- Copy the key and head to OBS.
- Click File > Settings > Streaming > YouTube.
- Paste the stream key and click Apply.
- Click Start Streaming.
How To Stream Live On Facebook In Nintendo Switch
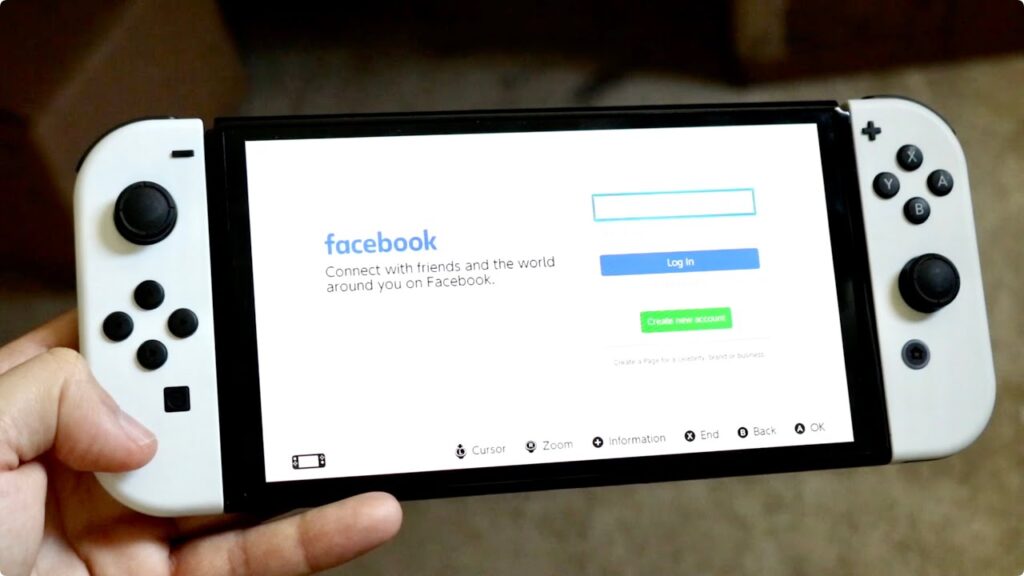
After setting up the Nintendo Switch via a capture card
- Access Facebook Gaming.
- Create a page and select Gaming Video Creator under category.
- Click Create Page.
- Add relevant information like a cover photo and images.
- Save changes and click Creator Studio on the life side of the screen.
- Click Create Post > Live Video.
- Enter a title and description for the live stream. Ensure the Use Stream Key is selected.
- Copy the stream key under Live Stream Setup and head to OBS.
- Click File > Settings > Streaming > Facebook Live.
- Paste the stream key and click Apply.
- Click Start Streaming.
Nintendo Switch Streaming via Mac
By connecting it to a capture card connected to a Mac, the above instructions can also be used to live stream Nintendo Switch content on Twitch, YouTube, and Facebook. However, installing OBS on a Mac differs from installing it on Windows. Follow these steps to install OBS on a Mac:
- Download OBS for Mac.
- Mount the disk image ending with .dmg.
- If the disk does not mount automatically, mount it manually by accessing the .dmg from the Downloads folder.
- Drag OBS to the Applications folder.