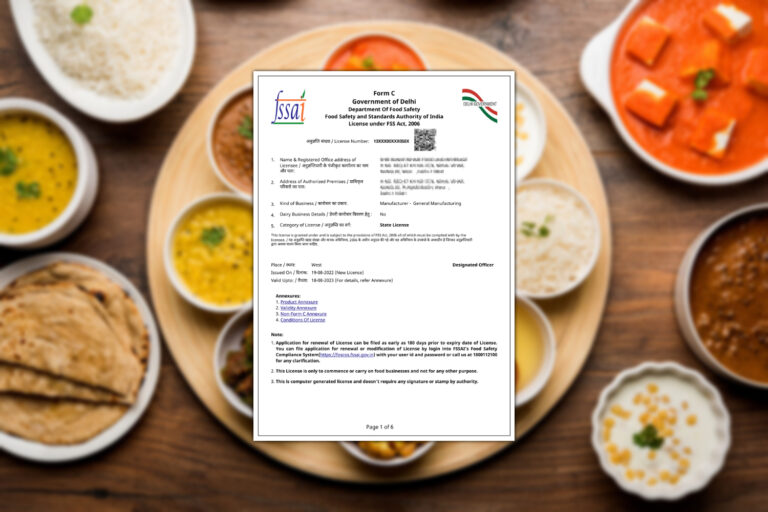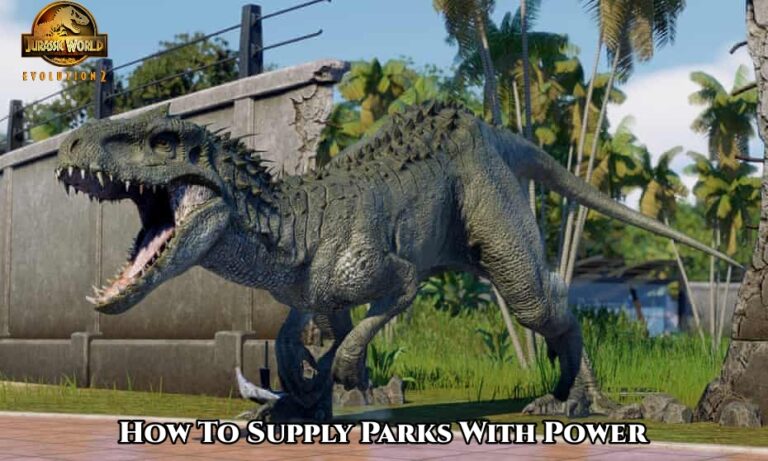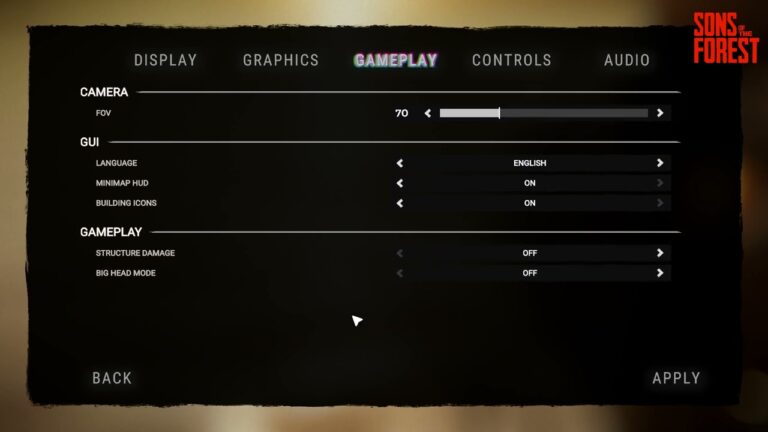How To Customise Iphone 14 Pro Max. Apple ultimately gave iPhone consumers its own take on an always-on display with the 14 Pro and 14 Pro Max models. However, there was a lot of opposition to Apple’s vision for what an iPhone AoD should be. And thanks to iOS 16.2, which made 5G available on iPhones in India, users of the iPhone 14 Pro may now finally customize their always-on display (to some extent). Here’s how to customize the always-on display in the iPhone 14 Pro and iPhone 14 Pro Max if the muted wallpaper or the fact that it seems like your iPhone is never actually in standby mode disturbs you.
Table of Contents
How To Customise Iphone 14 Pro Max
There aren’t many settings available to customize the AOD on the iPhone 14 Pro, in typical Apple way. However, the fundamentals are present, and you can get an effective always-on display for your iPhone that doesn’t significantly reduce battery life. We’re going to look at both of the settings that may be changed on the iPhone 14 Pro always-on screen.
Reminder: To use the AOD customization options, you must update your iPhone to iOS 16.2.
Wallpaper in Always on Display: Show/Hide

The fact that the wallpaper is constantly visible is one of the greatest complaints about iOS 16’s always-on implementation. This not only reduces battery life but, for some people like me, can also be distracting. Fortunately, the iPhone AOD now allows you to disable the wallpaper.
- Go to Display and Brightness under Settings.
- Click “Always on Display” after scrolling down. Toggle the switch next to “Show Wallpaper” to the off position.
That’s it; the AOD will now display the clock, iPhone lock screen widgets, and your notifications on a simple black background. No more obtrusive lock screen background.
Learn More: Upcoming Nintendo Switch Games 2023
Always on Display on the iPhone: Hiding/Showing Notifications

You may even turn off notifications in the always-on screen if you want an even cleaner experience with the iPhone AOD. This is how to go about it.
- Go to Display and Brightness under Settings.
- Click “Always on Display” after scrolling down. Here, you can simply disable it by tapping the toggle next to “Show Notifications.”
No notifications will appear on your Always On Display at this time. So that you can use your iPhone 14 Pro in a cleaner, less distracting manner.
Setting the iPhone 14 Pro’s Always On Display to Off
Of course, you may disable the always-on display on an iPhone if you don’t like AODs on smartphones. You can read our in-depth post on how to enable/disable the iPhone 14 Pro AOD for step-by-step instructions on how to do this.
The iPhone 14 Pro Always on Display Can Be Easily Customized

So that’s how you can modify your iPhone 14 Pro’s always-on display. Even though the customization choices are limited, you can at least stop the wallpaper and notifications from appearing in the AOD. Are you going to modify the always-on screen on your iPhone? Post your comments to let us know what you think.