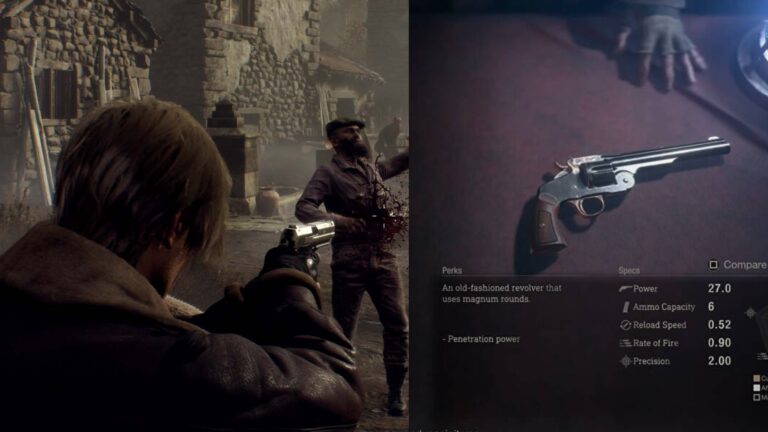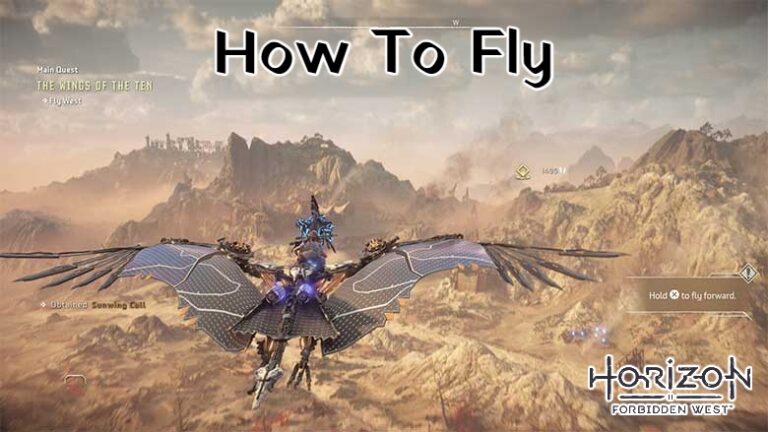How To Transfer Minecraft Worlds To Another Device. Many modifications (WorldEdit, Structurize, Build Helper, among others) were develope by various developers in order to transfer worlds. But the majority of them either lack the necessary functionality. Or have become obsolete in light of newer versions of Minecraft and no longer function properly. However, there is a common method for moving the entire world. Or just a portion of it—to another Minecraft edition. This post will explain how to move a world from one version of Minecraft to another.
Step-by-Step Instructions for Transferring a World in Minecraft to a Different Version

- The first thing you must do in the earlier version of Minecraft is build and save a new world.
- Download the Amulet editor, then use it to open the archive.
- Locate and launch the amulet app.exe file from the Amulet folder.
- The application is cumbersome and can run slowly. Click “Open World” after the launch.
- “Open another planet” must clicked.
- Select Folder after locating the folder containing your previous save.
- Wait until the world begins before going to the 3D editor tab.
- The area you want to move to the new world in the new edition of Minecraft must then chosen. To accomplish this, stand in the corner and press LMB on any block. Then, drag to the side to begin selecting. After that, you can simply pull on any corner or side to extend the space.
- Once the entire area has been select, click the copy button on the panel on the left.
- The same editor must then opened in the new world. Where you wish to import a portion of the previous world. “Open a new planet” can selected from the menu.
- Click paste after deciding where the copied portion should go.
- Press the Confirm button after adjusting the height for the most seamless transition.
- If everything is in order, click Save on the File tab.
- We launch the game and load a fresh setting. We look at the map. After a quick dash across the periphery, we come across odd, black shadows where hordes of the undead emerge. This has to fixed.
- Save the world and return to the main menu to accomplish this. We select a fresh world, select a single game, and click “Setup.”
- “Optimize the planet” can found in the global settings.
- Click “I know what I’m doing” after checking the “Clear Cache” box.
- Enter the game after that and double-check everything.
In another version of Minecraft, you can move a world using this method. Animals, NPCs, inhabitants, and mobs cannot relocated using this approach; only constructions can moved. Everything that worn by your character and everything that display in frame on your walls will also vanish. The items that were in the chests, however, will kept!