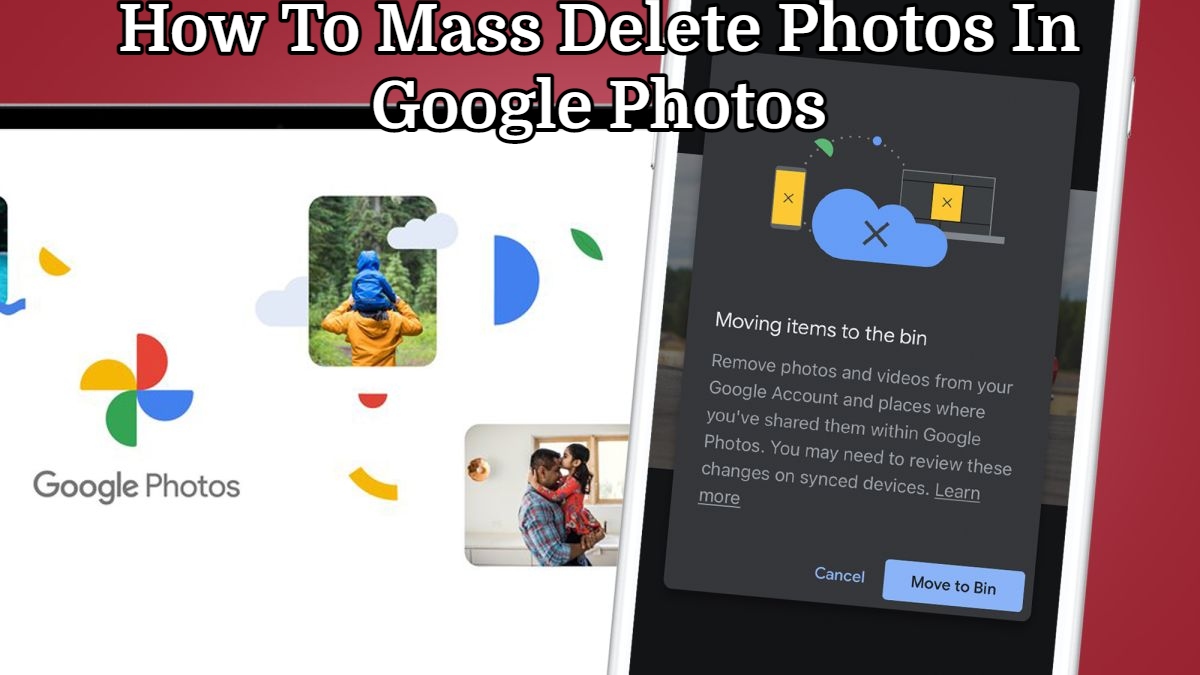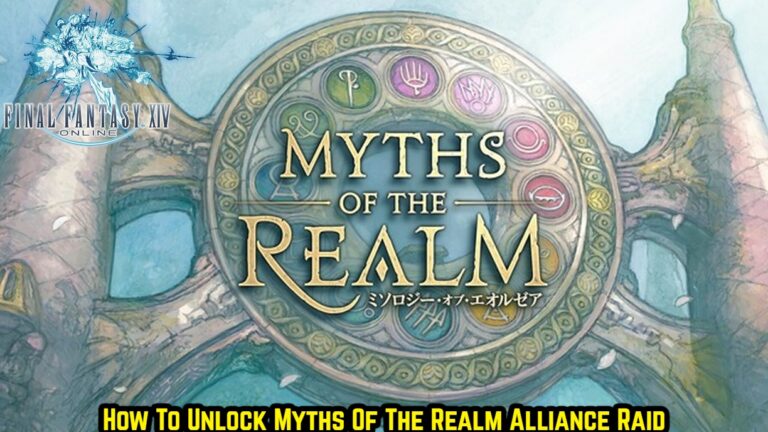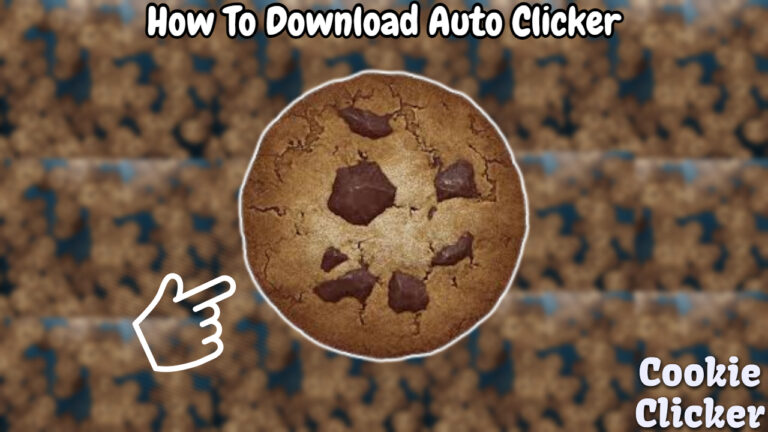How To Mass Delete Photos In Google Photos. In this piece, we’ll go through how to permanently remove Google Photos from your device. If you’ve ever had the unsettling experience of discovering photo of you. Or your kids in the search results that you don’t want people to see.
The first idea might be to tell Google to stop displaying it. You should be aware that Google does not reply to this kind of query, though. The internet firm believes that it the responsibility of the third parties to remove the image. As they not liable for the content that displayed in their search engine.
Today, We’ll cover how to deactivate a Google Photos account, delete a Google Photos app. Delete Google Photos from your account, and delete Google Photos library. you’ve found the proper article.
Table of Contents
Describe Google Photos.

The updated Google Photos (also known as Photos) is already accessible as a component of the Google software. It has the potential to change how people store their photos.
Two key advantages of google photos :
- Unlimited space.
- Automatic categorization.
Having used the application, it can said that it is quite simple to use. Albeit you must test it first to make sure it doesn’t fail (like Google +). Additionally, it comes with two major benefits: automatic classification and infinite room (at high quality).
Take a backup of your pictures before deleting them from Google Photos. Because you have priceless photos. You transported back to lovely recollections by it. We’ll now demonstrate how to delete all photos from Google Photos, delete your Google Photos account. Delete your Google Photos gallery, delete your Google Photos from Google Drive, delete your Google Photos from your phone. Delete your Google Photos from your iPhone, delete your Google Photos backup, and more.
How to Permanently Delete Google Photos on a Computer
Although it is best to do it from a computer in the browser. We can also do it from a mobile device. But it can be a little more uncomfortable when eliminating big libraries of photographs. The first method of doing it does not involve the use of any other Google service.
We’ll take the following steps to entirely delete the images from our computer:
- We’ll upload our pictures Google.com user profile
- Now, with the mouse over the first image. We will notice a circular icon with a v in the top-left corner. By clicking directly above it, we will choose the image.

- Next, we’ll press the End key on our keyboard. Or use the wheel or scroll bar to scroll down to the final image on the list (below all).
- Clicking on the final image while holding down the Shift key. (Exactly like selecting multiple files in Windows) reveals that all of the photos have selected.

- Now, all we have to do is remove the trash icon from the screen to watch the photos disappear. (Give it a moment to process it).
We have so far erased every photo from our list. But Google Photos retains a record of those images for 60 days. To entirely remove them, we will need to:
- a) Position the menu button higher and to the left.
- b) Press the trash icon
He’ll ask us for confirmation, and we’ll just say “yes” to him. Cautious while activating the option because at that point. All of the connected devices and the Google Photographs photos would have been delete.

You must press and hold the first photo on your phone in order to choose all of them. While using the drag-and-drop method. I suggest using the year view for this.
The best way to remove photos from Google Drive
- Activate “Google Photos.”
- The “Photos” link is at the bottom.
- Touch and hold a picture or video you want to get rid of (move to trash).
- Choose any more things you want to remove or move to the trash. To choose photographs or videos for deletion, press the shift or control key.
- Tap “Trash” in the top-right corner.
ALSO READ: How To Download All Pictures and Videos From Google Photos
How to remove Google Photos from a certain device
Each photo you take with Google Photos duplicated twice: once on your smartphone and once in the app. It uses a significant amount of memory on your device. The photos on your device can deleted, but the cloud copy will remain. To remove images from your smartphone exclusively, follow the steps below.
- Open the Google Photos app.
- In the top-left corner, select the “Menu icon” (three horizontal lions).
- Click “Settings” and then select “Backup & Sync.”
- Turn it on and wait for the photographs to sync if you don’t already have a backup of your photos. Turn off “Backup & sync” after your photographs have been sync.
- Once more, select “Settings” and then “Free up device storage.”
The synced photographs in your device photo gallery will delete.
How to Remove Google Photos From Your Phone Without Deleting Them
Using the way we just described, you can only keep photographs. In the Google Photos app without deleting Google Photos from your smartphone. However, using this technique, you can only erase Google Photographs from Google Photos. And leave your device’s photos and videos intact.
- Open the Google Photos app on your android or iphone.
- Go to “Settings” and click on “Backup & sync”.
- Make sure that Backup disabled.
- Visit the official Google Photos website at https://photos.google.com and log in using your Google account.
- Click the bin icon in the top-right corner after choosing the pictures you want to remove.
How to Remove Every Picture From Google Photos
For mobile,
- Activate the Google Photos app.
- On Google Photos, click and hold the first photo or video.
- Choose every picture in Google Photos.
- To remove all photographs, click the “Delete” button.
For Pc,
- On your computer, launch Google Photos.
- Choose the first image or video from Google Photos.
- On Google Photos, scroll down to the last image and wait for all of the images to load.
- Press the shift key and choose the last image on Google Photos once all the photos have loaded.
- In the top-right corner of the page, select the Delete icon.
Retrieve Deleted Pictures
You need not worry if you accidentally remove images from Google Photos. Before 60 days have passed after the deletion process, deleted images can recover from garbage. To restore your photographs, follow the steps below.
- On the “Main menu” icon, click (3 horizontal lines icon at top-left corner).
- Select “Trash.”
- The objects to “restore” can find.
- choose things.
- In the top-right corner, click the “restore symbol.”

Finale Words
Remember that this Google service offers us free, unlimited cloud storage for all of our photographs. and movies. So it could good idea to have a backup copy in case something goes wrong with our devices. How to delete Google Cloud images and all Google Backup photos.
Utilize Google Photos? What made you decide to quit using it?