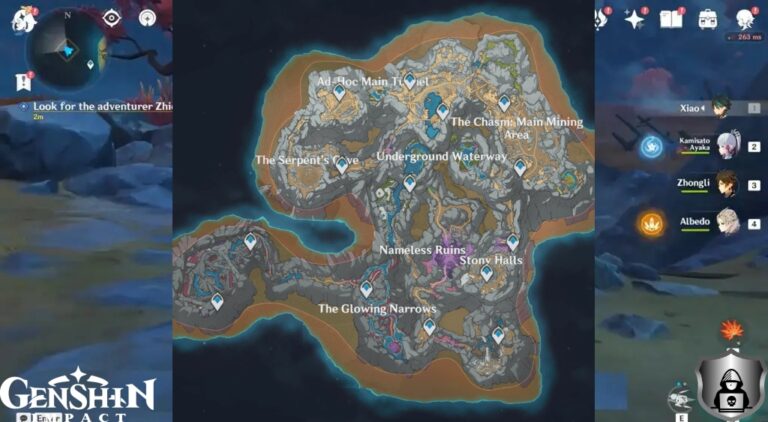How To Find Your Saved Passwords On Mozilla Firefox. You occasionally forget your password when you need to log in to a website on a different device or browser. Windows 10, Macs, and Linux all make it simple to read saved passwords back. If you previously authorized Firefox to save the password.
It’s never a good idea to save your passwords in Firefox 101.0, which will be available on May 31, 2022. It might eventually make you more vulnerable to various hacks.
The steps in this post will show you how to view saved passwords on Mozilla Firefox. In one of the most popular browsers. As well as how to alter and erase those passwords from the same browser.
Table of Contents
View Saved Passwords in Firefox
- After starting Firefox, choose Passwords from the menu.

- You will taken straight to Saved Logins & Passwords.

- To see passwords, click.

- Sort your passwords in a suitable order.

Modify the saved passwords in Firefox?
- After starting Firefox, choose Passwords from the menu.
- You will taken straight to Saved Logins & Passwords.
- Click “Edit” to modify passwords.

- You can now move forward by entering your new password.
Firefox’s Saved Passwords: How to Remove Them?
- After starting Firefox, choose Passwords from the menu.
- But You will taken straight to Saved Logins & Passwords.
- And Click Remove after choosing the password you want to change for that particular website from the list.
- Firefox will undoubtedly display a warning pop-up to you. So Make an informed decision because once removed, you cannot reverse the action.

- Passwords Saved in Mozilla Firefox 8 can seen

Create a New Firefox Login?
- So After starting Firefox, choose Passwords from the menu.
- But You will taken straight to Saved Logins & Passwords.
- And At the bottom of the list of saved logins, click Create New Login.
- Because To create a new login in Firefox and store it, complete the form and click Save.

Firefox: Export or Delete All Logins
- After starting Firefox, choose Passwords from the menu.
- You will taken straight to Save Logins & Passwords.
- On the page’s right corner, click Three Dots.

- To export all login information, click Export logins.

- To erase all login information, click Remove all logins.

Turn off the Firefox password management feature.
So Firefox by default permits user names and passwords to remembered. So And Follow these instructions for establishing adjustments:
- But By tapping the menu button, choose Settings.
- So Select the Privacy & Security panel to see the Logins and Passwords section.

- And To prevent Firefox from remembering login and password information for a specific website. Click the “Exceptions…” option to right of “Ask to save logins and passwords” for websites and enter the website URL.
- And To prevent Firefox from saving login and password details for all websites. Uncheck the box next to “Ask to save logins and passwords for websites”.
A Conclusion
So This article explains how to view saved passwords in Mozilla Firefox and how to delete or modify those passwords. But The instructions in this article apply to Firefox version 101.0, the most recent update to Mozilla. So Please contact us if you have questions about this browser’s privacy or history settings. Or if you are having trouble loading pages.
FAQs
Is Firefox capable of saving passwords?
So The next time you visit a website, Firefox will remember your username. And password for logging in, and it also offers you access to managing your saved logins. But With its built-in password management feature. Because The saved passwords are always accessible.
Q2. On Windows 10, how can I locate saved passwords?
- By pressing Win + R, launch Run.
- Click OK after entering inetcpl. cpl.
- Choosing the Content tab.
- From the AutoComplete section, choose Settings.
- Click Manage Passwords from the menu. When Credential Manager launches, you may see the passwords you’ve already saved.
Q3: How can I view the password that has save in a mobile browser?
So Open the Firefox web browser on your Android phone. And Click the three dots in the top-right corner of the browser, then choose Settings. But Tap the passwords option right away to see a list of all the saved passwords. So That currently kept in the browser. Because Find every password you’ve saved, or if there are a lot, you can try searching.