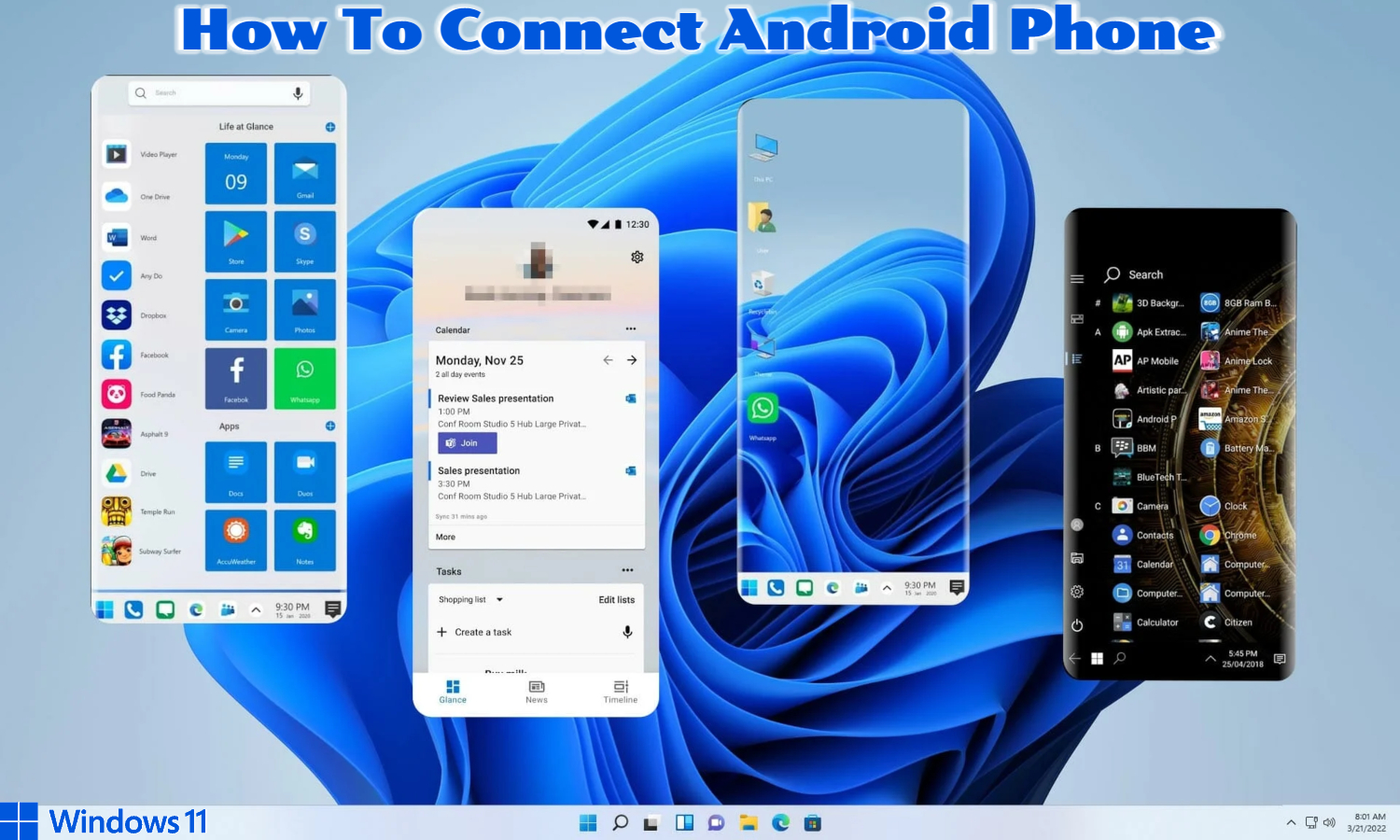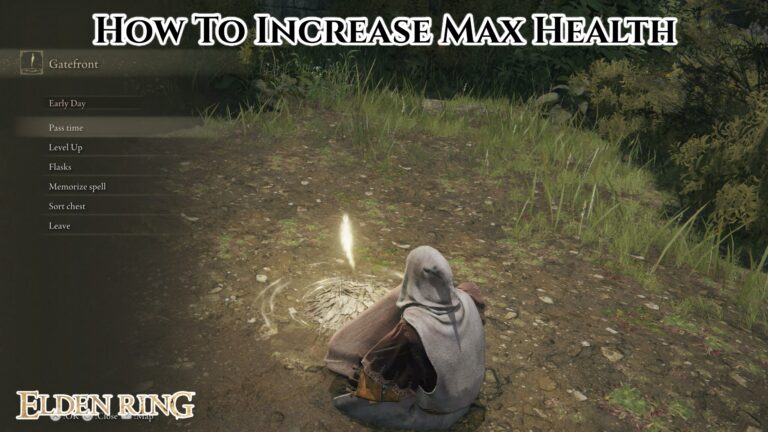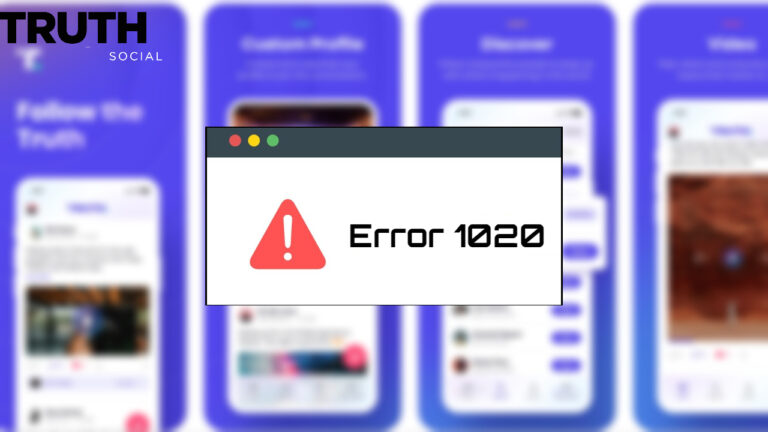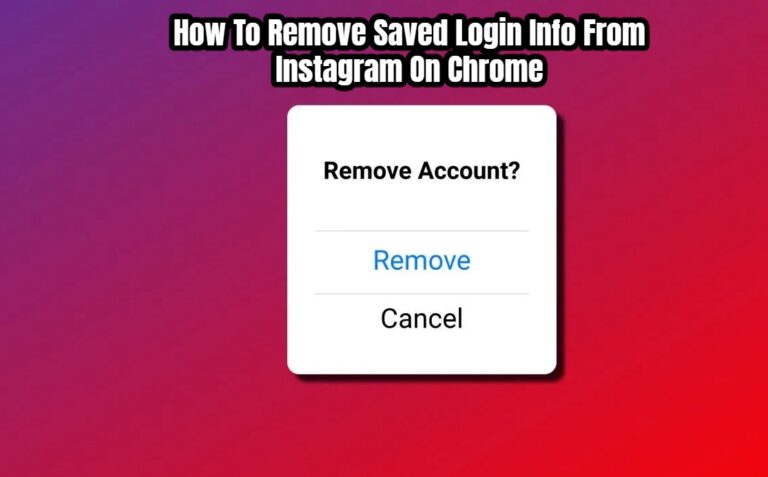How To Connect Android Phone To Windows 11. Connecting the two allows you to send text messages, view notifications, capture images instantaneously. And even run Android apps on your Windows 11 PC. We’ll show you how to get going.
You’ve taken a photo using your phone and want to see it on a larger screen. You get a text message. But you don’t want to take your phone out of your bag to respond while you’re at your computer. You may see the photo and respond to that message directly from your keyboard on Windows 11. It’s as simple as connecting your Android device to connect android phone Windows 11. Most astonishing of all, some Android phone models. Allow you to utilize many mobile apps on your computer at the same time.
With macOS’s ability to text and make calls from the desktop. Apple has dominated Windows in terms of mobile-desktop interactions for years. Apple’s Silicon-based Macs go much further, with the ability to run mobile apps. With the mobile-to-desktop technology outlined here, which Microsoft enhanced in March, Windows users can finally claim at least parity.
If you have an iPhone, you can connect android phone it to a Windows 11 computer. But you won’t get the same level of functionality as Android users. Microsoft has declared that it wants to provide the same functionality to Windows that it has for iPhones. But Apple has traditionally been averse to releasing people from their dependence on its devices. However, an iPhone can connect to a Windows PC for basic file-transfer functionality. However, we show you how to link Android phone to Windows 11 PC for more comprehensive mobile-desktop configuration.
What You Need to Get Start

During the first setup of Windows 11, you will prompted to connect your smartphone. We’ll walk you through the method and point out a few things you should know before you begin. Assuming you didn’t do so at the time.
One crucial need is that you download and sign into the Link to Windows(Opens in a new window). App from the Google Play Store on your phone using the same Microsoft account that you use on your PC. The app comes preinstalled on some phones. The Phone Link program comes preinstalled on all Windows 11 PCs. So there are no worries on the PC side of the connection.
Another requirement is that the phone be within Bluetooth and WiFi range of the PC since. While the display and control done on the PC, the apps still run on the phone.
You must also be running Android 7 or later to use Android-to-Windows 11 capability. Any PC running Windows 11 will work. We utilized a Surface Laptop 3 and a Samsung Galaxy S21 Ultra to test the configuration. In terms of features, the phone model is more important than the PC model.
Microsoft’s phone-linking method has been streamlin with the latest version. On your PC, there’s a program called Phone Link, and on your mobile device. There’s a program called Link to Windows. Link to Windows was previously limit to a few Samsung models. And Surface Duo phones(Opens in a new window) (some Honor models recently added for users in China). More features are coming to those models, such as the ability to mirror Android apps on a PC. This distinct from Windows 11’s much-touted ability to run Android apps. Which requires the apps to run on the PC’s hardware.
Finally, the Link to Windows system can installed on various PCs for the same phone. So if you switch between a desktop at home and a laptop on the go, it will operate on both.
How to Connect Your Android to Your PC, Step-by-Step
- On your Windows 11 PC, open the Phone Link app. The first page of a four-step setup process can found here.

- To get start, log in to your Microsoft account. If you signed in to an account during PC setup. All you have to do now is accept the account in the wizard.
- Install the Link to Windows app on your mobile device. You can find it in Google Play or by going to www.aka.ms/yourpc(Opens in a new window) on your mobile browser. Simply slide down the Quick settings shade on recent Samsung and Surface Duo phones and select Link to Windows. To access the syncing options, long-press it.

- Connect your phone to your computer. You can pair your phone using a QR code. Or by entering a text code from the PC’s Phone Link app into the phone’s companion app. It’s important to note that you’ll need to scan the QR code with the phone’s Link to Windows app. Be sure to use the in-app camera. That’s all there is to it once you’ve completed either pairing procedure. You’ve completed the task!

You greeted with a page congratulating you on your successful connection.

After that, you get quick visual tour of everything you can do with app. Now that it connected to your phone.

What Can a Connected Phone Do for You?

As previously stated, the more advanced features limited to specific phone models. But connecting to any Android phone you set up allows you to view and respond to text messages. View and manage notifications, make and answer calls, and instantly download images to your computer.

Microsoft has updated the app’s UI such that the primary features (Messages, Calls, Apps, Photos) displayed across the top. When you click on the system tray icon, you now see recent apps and a View All Apps option. Notifications stow away in a panel on the left side of the screen.

Phone Link’s taskbar entry displays a badge with the number of notifications waiting for you. You may select which apps to receive notifications from. And whether you want to respond on your computer or on your phone. And the app isn’t the only place where things happen. In the lower-right corner of the screen, in the Windows Notification toast, you can directly respond to messages.
The most useful functions are those that work with any Android device. Such as seeing text messages and photographs from your phone on your computer. Even with the less capable versions, photographs appear on your PC immediately after you take them with your phone. And you can drag them into a document or another photo-editing tool like Photoshop.
Because you can’t travel up and down a screen with the mouse wheel, navigating apps might be a little challenging. You must instead click and drag. If you have a PC with a touch screen or trackpad, though, you can get very close to real McCoy. One useful feature is that apps ran over Phone Link have their own Taskbar icons, just like regular PC apps. As a result, you may minimize, resize, and close the apps just like you would on a desktop computer.
Visit our Windows 11 page for more information and news about Microsoft’s newest desktop operating system.