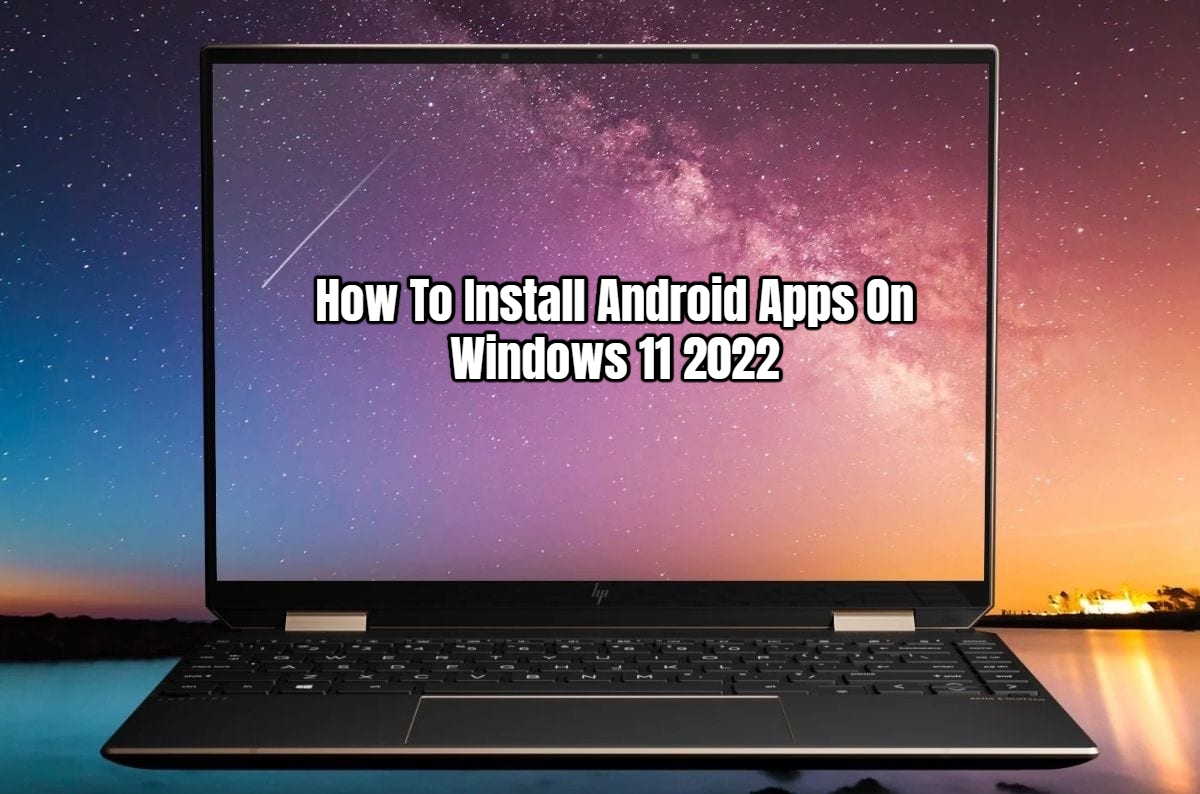How To Install Android Apps On Windows 11 2022. Do you want to use your favourite phone apps on your computer? This article will show you how to install Android apps on Windows 11.
You’ll need to know how to install Android apps on Windows 11. If you want to use your favourite phone apps on your PC. We’re here to assist you.
One of the most intriguing features of Windows 11 was the ability. To install and run Android apps natively rather than relying on third-party solutions. While the capability wasn’t accessible at the time of the OS’s introduction, if you live in the United States. You may now install Android apps natively on your PC.
Thanks to a partnership between Microsoft and Amazon. You can run Android apps on Windows 11, with apps coming from Amazon’s own app store. Given that the Amazon Appstore is still under preview, the selection isn’t particularly extensive. Even yet, if you want to play a game of Subway Surfers without having to take out your phone, Windows 11 has you covered.
Because some underlying software must be loaded first. In order for Android apps to operate natively on your PC, the initial setup takes a while. Installing Android apps on your PC is as simple as installing them on your phone or tablet after that. Here’s how to install Android apps on Windows 11 if you’re ready.
Note that, for the time being, installing Android apps on Windows 11 is only available to customers in the United States.
Also Read:How To Get A Lightsaber In Fortnite Chapter 3 Season 2
If you’re considering updating your PC, we’ve compared a selection of the best Windows laptops, PCs, and all-in-one computers on the market to assist you in making the best decision. After you’ve finished here, make sure you read them.
How Can I Get Android Apps To Work On Windows 11?
- Go to the Microsoft Store by going to the Start menu and typing “Store.”
- When the “Amazon Appstore” opens, search for it and click it, then click Install to install Amazon’s store. Yes, you’re installing an app store from within another app shop.
- After you click Install, you’ll be prompted to install the Windows Subsystem for Android, which is the underlying software that allows Android apps to run on your computer. To begin the process, click the first two prompts (Set up; Download) and wait for it to download.
- Click Next after the software has finished downloading, and you’ll be prompted to restart your computer. Click Restart when you’re ready.
- Amazon Appstore should open automatically after your PC has restarted. If not, locate it in the Start menu and manually open it. Sign in with your Amazon account information or establish an Amazon account if you don’t already have one.
- You’ll now see a (very short) list of available apps, as well as the option to search the library using the bar at the top. Select Get beneath the app’s tile and then click Download once you’ve identified an app you wish to install.
- After your programme has been installed, launch it by clicking the Open button next to its item in the Amazon Appstore or searching for it in the Start menu.
That’s all there is to it. Hopefully, Amazon will expand its Windows app shop with a more interesting selection over time, as the current selection is disappointing to say the least. In the meanwhile, the Play Store is still the place to go for the greatest Android apps.
You might also find our guides on how to upgrade from Windows 10 to Windows 11 or how to enable God Mode in Windows 11 or 10 useful now that you know how to install Android apps on Windows 11. If you want to learn more about Android, check out our articles on how to record a phone call on Android and how to screen record on the Samsung Galaxy S22.