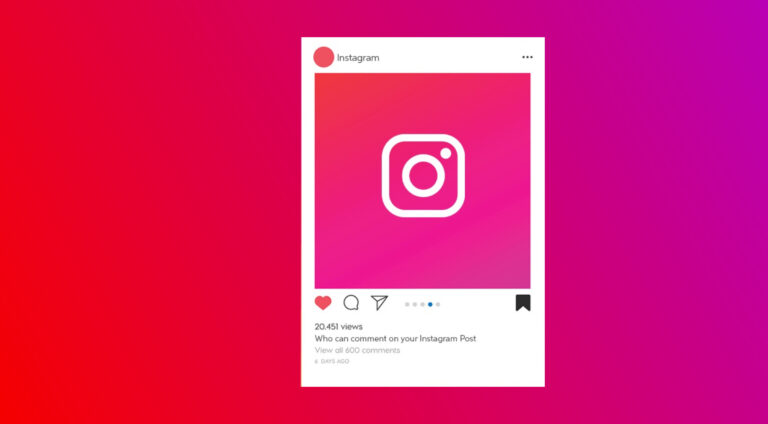How To Turn Off iPhone Without Power Button If you’ve arrived here, you’re probably in a situation where your iPhone’s Power button isn’t working and you can’t switch it off or on.
There are a few things you can try to get your iPhone up and running (or turn it off if it’s already on) in this situation. We’ll go over a few general troubleshooting strategies in this article that may assist you in turning on or shutting down your iPhone without using the Power button.
Table of Contents
How can I switch off my iPhone without pressing the power button?

It’s quite easy to turn off your iPhone without using the power button.
- Open the Settings app.
- Go to General.
- Scroll down and tap Shut Down.
- Swipe the slide to power off slider until the device turns off.
If your iPhone is already switched off and the power button isn’t working, try the troubleshooting methods below to see if you can get it to turn on without using the power button.
Without the power button, how do you switch on your iPhone?
Force-Restart your iPhone to see if it helps.
The fact that the power button isn’t responding independently doesn’t mean it’s fully broken. If your iPhone is stuck due to a software issue, you may be able to forcibly restart it by holding down the power button while also hitting the Volume keys or the Home button.
The section below will show you how to force restart your iPhone.
Press and rapidly release the volume up button, then press and quickly release the volume down button, then press and hold the power button for roughly 10 – 15 seconds to force restart your iPhone with Face ID (iPhone X and up). If everything is in order, your iPhone should restart and the Apple logo should appear on the screen.
Press and rapidly release the volume up button, then press and fast release the volume down button, then press and hold the power button for 10 -15 seconds to force restart the iPhone 8 or SE (2nd Generation). If everything is in order, your iPhone should restart and the Apple logo should appear on the screen.
To force an iPhone 7 restart, press and hold the volume down and Sleep/Wake buttons simultaneously for 10 -15 seconds. If everything is in order, your iPhone should restart and the Apple logo should appear on the screen.
To force an iPhone 6s or SE (1st Generation) to restart, simultaneously press and hold the Power and Home buttons. Your iPhone should reset in 10–15 seconds if everything is in order.
Charge your iPhone through USB cable
If pushing the power button does not work to turn on your iPhone, another typical solution is to connect it in to charge it. It’s possible that the device isn’t turning on because the battery has been completely discharged.
Connect an MFi approved wall charger to a lightning wire, connect in your iPhone, and charge it for a long time. If your battery has been discharged, charging it for 2-3 hours without interruption may help it recharge and switch on. The iPhone may even switch on after only a few minutes of charging.
If the iPhone does not switch on automatically after a long period of charging, consider forcing a restart by following the methods in the preceding section. If it doesn’t work, try putting your iPhone in Recovery Mode and updating or restoring the device using the methods below.
Enter (and exit) Recovery Mode on your iPhone
When using a computer to restore or reset an iPhone to factory settings, Recovery Mode is frequently employed. If the issue with the power button was caused by a software fault, you may be able to start up the device as new with the latest iOS firmware while in Recovery Mode, which may fix the problem.
Connect your iPhone to a Mac or PC before starting Recovery Mode. Open Finder if you’re on macOS Catalina or a later version of macOS. If you’re using an older version of macOS or a Windows PC, make sure iTunes is up to date.
While your iPhone is connected to your computer, do the following to put it in Recovery Mode and set it up again:
Press and swiftly release the volume up button on an iPhone 8 or later, including the iPhone SE (2nd generation). The volume down button should be pressed and swiftly released. Then, for 10–15 seconds, press and hold the power button.
Press and hold the power and volume down keys at the same time on the iPhone 7, iPhone 7 Plus, and iPod touch (7th generation). Hold them in place for 10–15 seconds.
iPhone 6s and earlier, including the first-generation iPhone SE, and iPod touch (6th generation) and earlier: At the same moment, press and hold the Home and Power buttons. Hold them in place for 10–15 seconds.
You should see a computer icon with a Lightning connector on your screen if your device successfully enters Recovery mode. It might be the iTunes logo with a Lightning connector on earlier smartphones.
Locate your iPhone on your computer when it is in recovery mode, and try to update it. This will upgrade the firmware on your device to the most recent iOS release without destroying any data. If it doesn’t work, try restoring it from an earlier backup.
Your iPhone should automatically reboot into iOS if the Update or Restore was completed. If you can’t restore or update your iPhone and it’s stuck in Recovery Mode, try the steps below to get it out without having to restore it.
- Unplug your iPhone from the computer.
- Hold down the Power button until the iPhone turns off, and then let it go. Depending on your model, you may also need to hold the Volume Down button for 10 – 15 seconds.
If everything goes according to plan, the Apple logo will show on the screen and the gadget will start up immediately.
If your iPhone still won’t turn on, it could be due to an issue with the power button or a breakdown of an internal hardware component. In such circumstances, scheduling a Genius Bar appointment or visiting an Apple-authorized service centre is the best option.
However, your iPhone may not turn on owing to a defective power button in some cases, and you may be able to turn it on and operate it using software triggers.
If the power button is not working, how do you enter or exit recovery mode?
If the Power (or any other physical button) on your iPhone isn’t working, you’ll need to use a software tool like ReiBoot to put it into and out of recovery mode.

ReiBoot is an iOS system recovery app that can help you recover your iPhone from a variety of situations, including device stuck in a boot loop, Recovery Mode, and more.
One of the software’s benefits is that you can enter and exit recovery mode with just one click, without having to hit any physical buttons.
ReiBoot can be used to enter or exit Recovery Mode on your iPhone.
- Download and install ReiBoot on your Mac or PC.
- Connect your iPhone to your computer via USB, and launch ReiBoot.
- Ensure the device is recognized by the software. You may need to “Trust this computer” on the iPhone to establish the connection.
- When the connection is ready, click the Enter Recovery Mode or Exit Recovery Mode button on the ReiBoot UI to force the connected iPhone in or out of Recovery Mode.
Note: You can use “Enter Recovery Mode” as many times as you wish for free with ReiBoot. However, in the free version, you can only utilise “Exit Recovery Mode” five times. By upgrading to the commercial version of ReiBoot, you can eliminate this restriction.
More information on ReiBoot can be found in our post on how to fix iOS stuck on the Apple logo, Recovery Mode, and other issues.
Congratulations if you were able to successfully boot up your iPhone without using the Power button at this stage. Regardless of whether your iPhone was able to turn on, Apple recommends that you have the power button checked.
How to Use Your iPhone Without the Power Button
If you’ve figured out how to switch on your iPhone without using the power button, the next step is to figure out how to utilise it. The Power button on an iPhone that has been launched into iOS serves three important functions:
- Turn off iPhone
- Wake iPhone from sleep
- Lock iPhone and turn off the display
We’ll replace these activities with software-based triggers in the sections below.
Earlier in this post, we discussed how to switch off the iPhone without using the Power button. Let’s look at how to wake up or lock the smartphone now.

Turn on Tap to Wake:
- Go to the Settings app on your iPhone.
- Navigate to Accessibility >> Touch.
- Scroll down and turn on Tap to Wake.
Enable Raise to Wake:
- Go to the Settings app on your iPhone.
- Select Display & Brightness.
- Scroll down and enable Raise to Wake.
Turn on and configure AssistiveTouch:
- Go to the Settings app on your iPhone.
- Navigate to Accessibility >> Touch.
- Tap AssistiveTouch and turn the feature on.
- Next, tap Customize Top Level Menu and set up up to 8 shortcut icons.
- Tap on any one of the icons, select Lock Screen and tap Done.
The display should now light up anytime you pick up or tap on the screen, allowing you to verify yourself using Face ID, Touch ID, or Passcode. Tap the AssistiveTouch button on the screen and then the Lock Screen shortcut to lock the device.
As a result, even without the Power button, you can power on, off, and operate your iPhone.