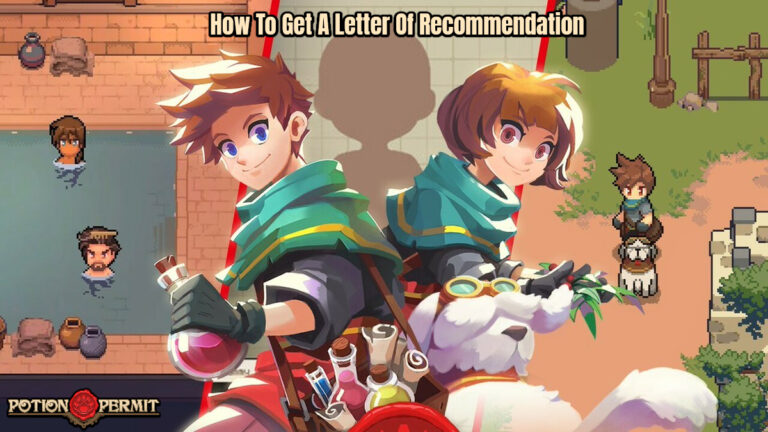How TP Convert A JPG File Into PDF In Windows 10.If your job requires you to send files (lots of them) via email, you may be aware of how difficult it is to agree to every term the client proposes, which may seem absurd at times. Your job description may require you to take a lot of photos and then send them as PDF files for a variety of reasons. While converting them is not difficult, doing so over a poor network connection or on a phone is not. So, to lighten your workload (and possibly your temper), we’ll show you how to convert JPEG (Joint Photographic Group) or JPG images into PDF (Portable Document Format) on Windows 10.
Table of Contents
On Windows 10, how do I convert a JPG to a PDF?
Method 1: Use Microsoft’s Print to PDF feature.
This method does not necessitate the use of an internet connection. To print, all you need is a JPG image. By pressing the Windows Logo + E key combination, you can launch a file explorer. Navigate to the folder containing the files to be converted. Select the image and right-click it (You can even select multiple photos.) Look for the Print option and select it.

The print dialogue box will appear. Select Microsoft Print to PDF and Fit picture to frame in the Printer section, then click Print.

It will appear that the document is printing, but in reality, it is converting JPG to PDF.

Navigate to the folder where you want to save your photos in the save window. Click on the left pane if the folder has been saved as a Quick access shortcut. Now press the Save button.

You can now see that the image has been converted to PDF and that it can be opened with any PDF reader.
Also Read: How To Hide Last Seen On Whatsapp 2022

So, let’s try Adobe Acrobat Reader and see if the file opens.

As previously stated, you can import multiple files to be converted into a PDF file, but make sure the files are properly named so you don’t have to go through the conversion process again.
Convert-JPG-to-PDF.net (Method 2)

The following method necessitates the use of an internet connection. Connect to this website and save your files in a file explorer. Convert JPG to PDF.net is a fantastic website for configuring images and then converting them to PDF files. The website allows you to resize your JPG images as well as select the PDF page margins and size. You can change these options later if you’re not sure what they do. Once you’ve decided on the margins, page size, page orientation, and image size, go to JPG to PDF and select Select JPG files.
You can even cancel the upload in the middle of it. The Convert to PDF option will be available once the file has been uploaded to their server. When you click on it, a new window will open in which you can download your file.
Any PDF reader can be used to view the file. Check that you have selected the margin, page size, and so on, as the size of the PDF will be determined by these parameters.
These two methods for converting a JPG to PDF on Windows 10 are so simple that anyone can do them. If you don’t always have access to the internet, method 1 is your holy grail. Method 2 is preferable because it provides you with more options for configuring your files.