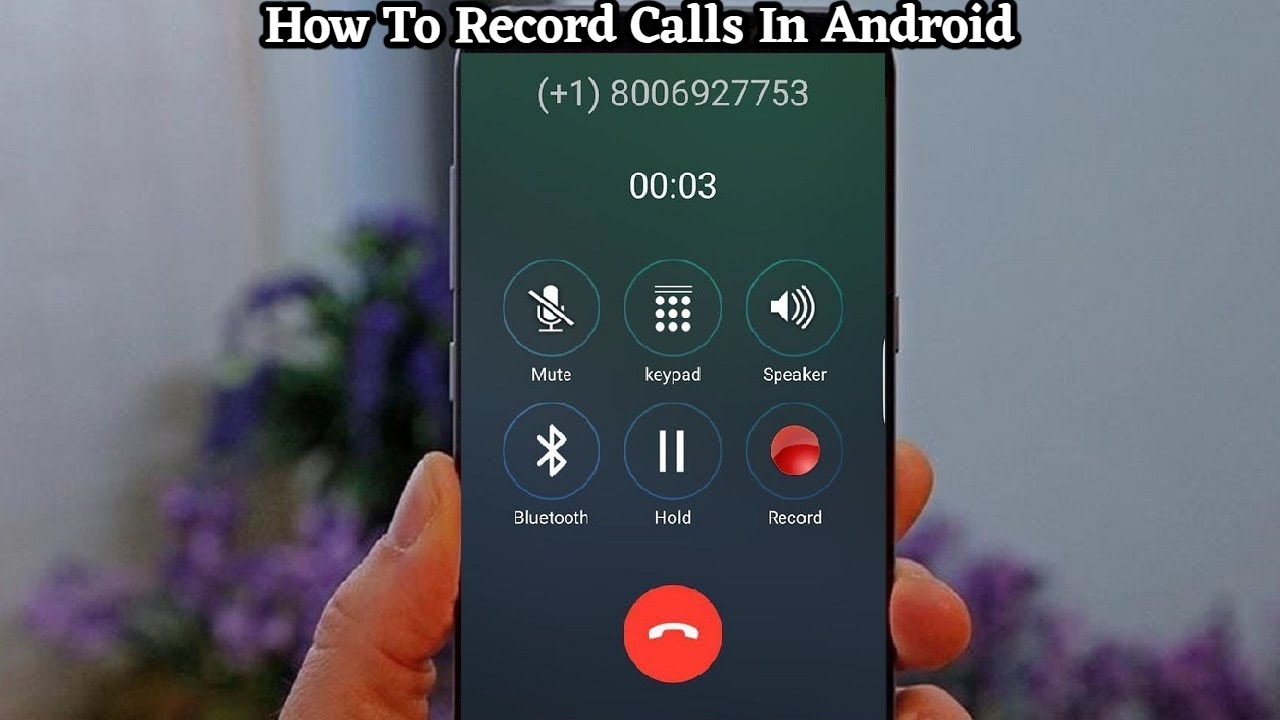How To Record Calls In Android Despite the fact that the idea of recording phone calls may appear suspicious. But, to be honest, there are a lot of good reasons to do so. I’m not passing judgement on anyone, but perhaps Barack Obama contacted you one day and you’d like to record the chat for posterity. Alternatively, you may be a journalist or lawyer who want to record phone calls in order to offer an official proof with the correct facts. Alternatively, you may simply forget stuff and require a recording for future reference. It’s entirely up to you what your justification is. Is there a call recording feature on your Android handset if you want to record calls? Because a lot of Android phones don’t have a built-in voice recorder, this is a good idea. Even if it does arrive, the audio quality can be loud at times. So, here’s where you can get various external recorders from the Google Play Store. But don’t worry, you won’t have to look for them because we’ve put together a handy guide for you! So, if you want to record phone calls in high quality without any problem, simply follow the procedures outlined below.
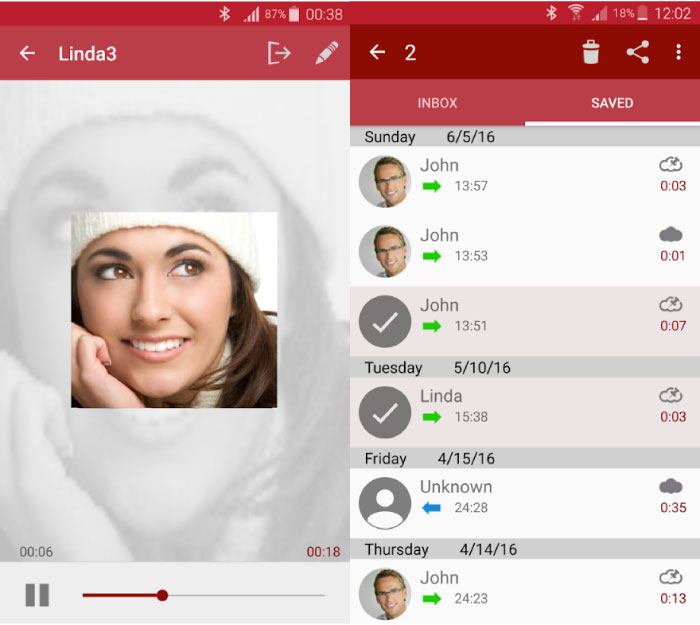
How To Use Android To Record Phone Calls:
- Install and open the Automatic Call Recorder application from the Google Play Store.
- Next, agree to their terms and conditions, by tapping on “AGREE” from the bottom right corner. Now in the next screen, you can select your theme (light or dark), once done tap on “NEXT”.
- After that again give permission to the app for recording your calls and to display the recorded contacts, for this tap on “Give Permissions” and then tap on “Done” from the bottom right corner.
- Now, whenever you will call someone, after you finish your communication, either go to Automatic Call Recorder or tap on your notification bar as you will get a notification from the app that the call has been recorded. Once you open the app, you will find your recorded call history in the “Inbox” option. So, to listen to your recording tap on the call and at the bottom of the screen, you will find the option to play it. And that’s it your call has now been recorded successfully!
Default settings for Automatic Recording:
- Record everything (default) – This setting records all calls except for contacts pre-selected to be ignored.
- Ignore everything – This setting records no calls except for contacts pre-selected to be recorded.
- Ignore contacts – This setting records all calls with people who are not contacts, except for contacts pre-selected to be recorded.
So, those were the simple steps for recording phone calls in Android without any difficulty. You may still remove your recording by tapping on the call history and then selecting “Delete” from the drop-down menu. You may also post your call recording on numerous social media sites using the app.