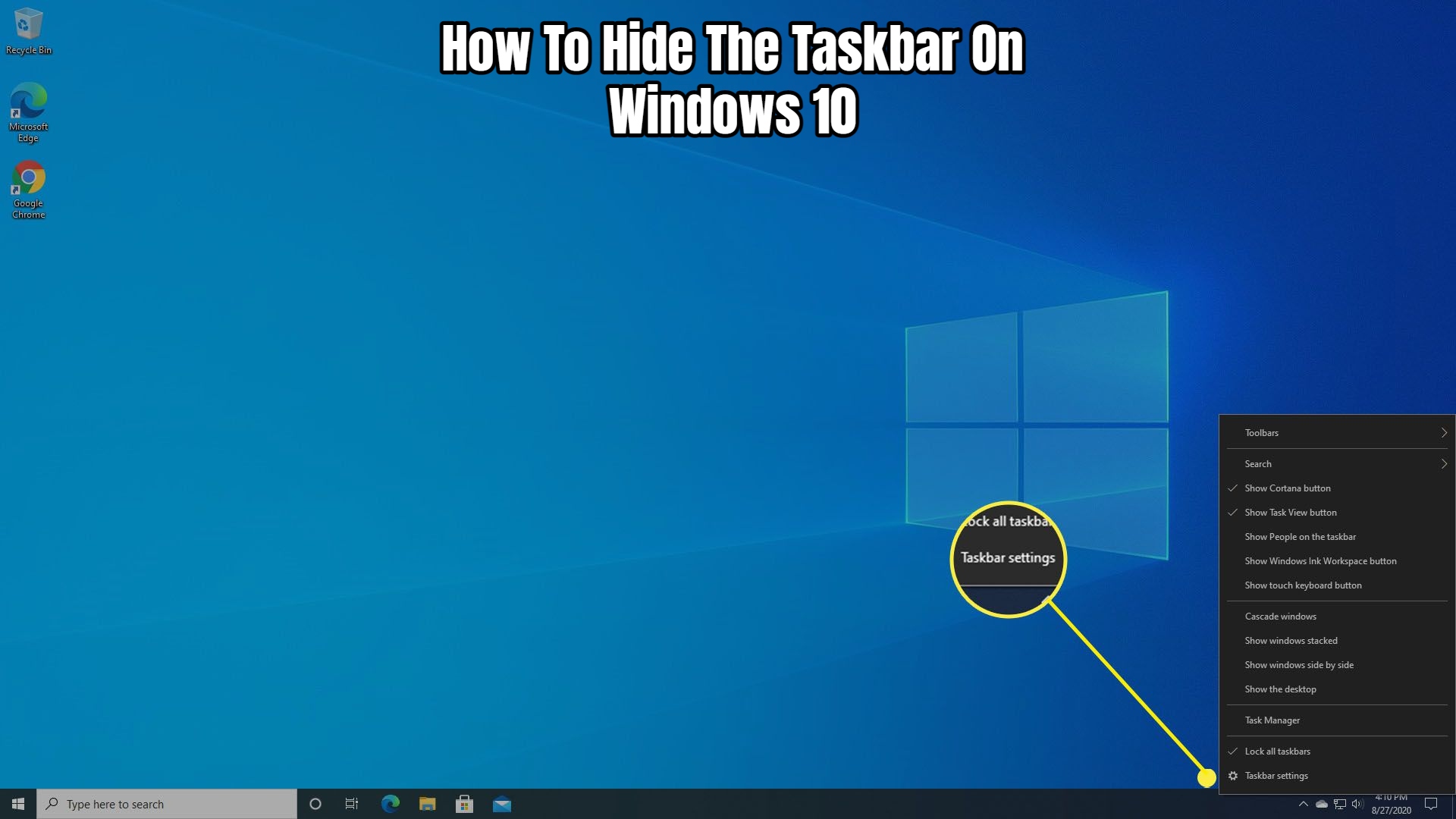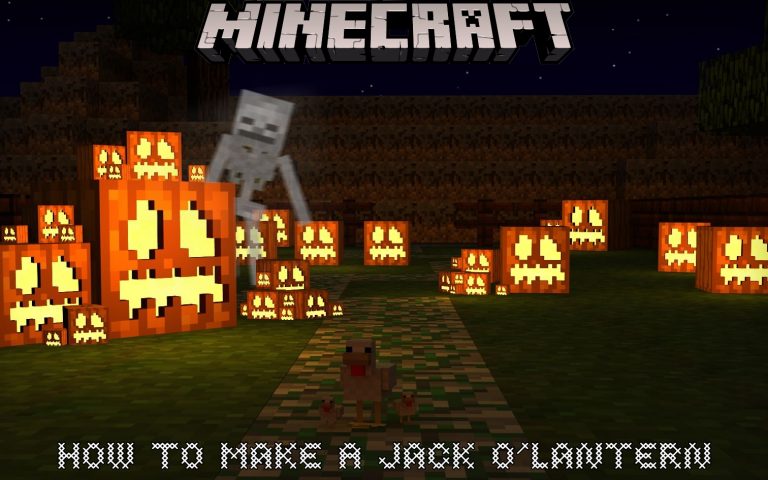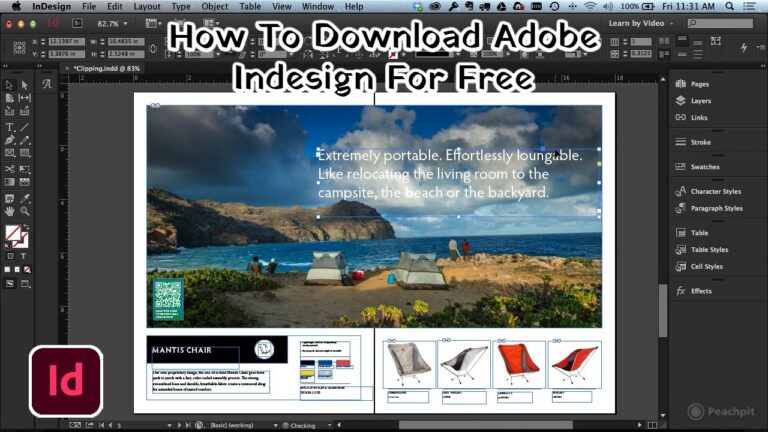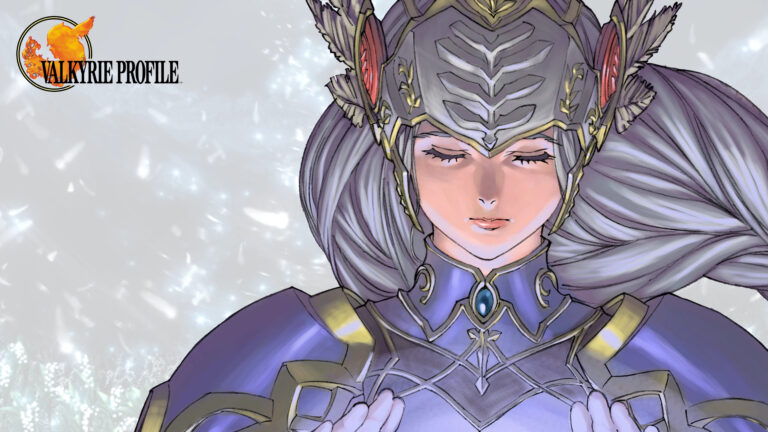How To Hide The Taskbar On Windows 10. Microsoft has updated its Windows Operating System over the years, which is now in its 34th year, with minor to major changes that have been favourably accepted. Even yet, there are glitches and/or problems that make you want to yank your hair out. The taskbar, for example. Even though it accomplishes its goal, it occasionally irritates users by automatically masking and or other known faults. The goal of this tutorial is to show you how to conceal the taskbar on your Windows 10 computer. So let’s get started!
How To Hide The Taskbar On Windows 10
Right-click anywhere on the taskbar. From the menu, choose Taskbar settings.

Under Lock the Taskbar in Settings, you’ll find two options: Automatically hide the taskbar in desktop mode if you’re using a Windows 10 PC, or Automatically hide the taskbar in tablet mode if you’re using a Windows 10 tablet.
After you’ve activated this option, the taskbar will only appear when you place your mouse pointer on it, which should be second nature by now. If you want the taskbar to always be visible, follow the procedures above but turn off the switch for hiding the taskbar.

The taskbar has its own set of functions. For example, if you don’t want the icons of your pinned shortcuts on the taskbar to be as large as they are now, simply turn on Use small taskbar buttons.
When you move your mouse to the Show desktop icon at the end of the taskbar, you can use Peek to preview the desktop, which is an underutilised feature that helps us multitask. This option allows you to take a quick look at your desktop while working on another programme. It’s quite useful. If you click at the end of the taskbar, you’ll be sent immediately to your Desktop, which would otherwise require a command (Windows Logo + D, in case you were wondering.)

If you’re tired with the taskbar’s location, simply click on Taskbar location on the screen to change it. You have four choices. Choose the one that appeals to you.
The taskbar is an important aspect of the Windows operating system, but if it becomes a nuisance, you know what to do! Stay tuned for more of these kind of lectures.