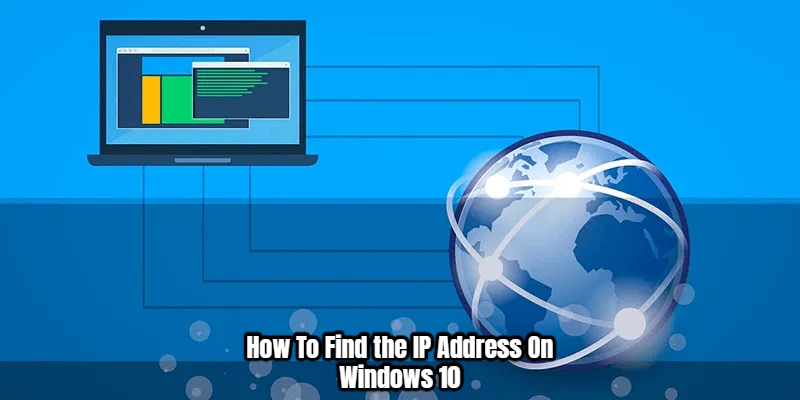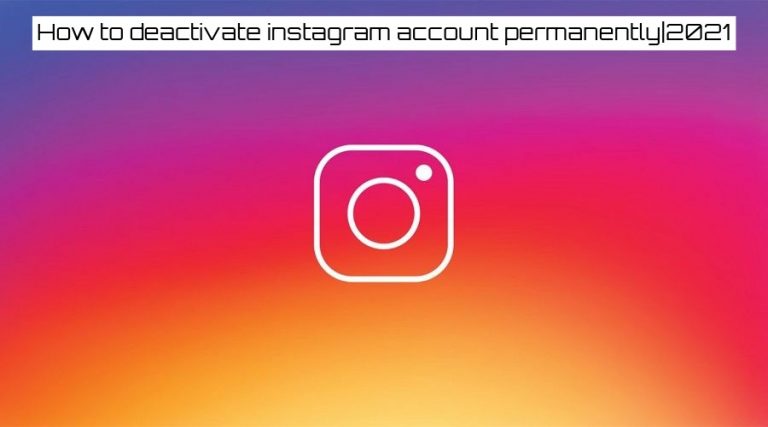How To Find the IP Address On Windows 10. The Internet is nothing short of a contemporary miracle, connecting us to our loved ones and providing us with the knowledge we seek. You can balance work, manage your personal life, and accomplish a lot. Many factors have contributed to the availability of the internet at our fingertips. One of these is an IP address. The Internet Protocol (IP) is a unique address that gives your device a network identification.
Even if you are using an intranet at home, a business, or a large network, every site you visit a thousand times a day uses an IP address. If you want to connect to other devices in a peer-to-peer network to share resources or access another device remotely, you’ll need to know your IP address. An IP address will also required for troubleshooting devices. So, keep reading to learn how to locate the IP address on Windows 10.
Table of Contents
How To Find the IP Address On Windows 10
Method 1: Configuration
Because the Settings menu contains all of the important, fundamental settings, this will be our initial method of determining your IP address. To access the Settings menu, go to the Start menu and click Settings. Locate the icons for Network and Internet.

If you need to see the IP address of a wireless connection, go to the left menu and pick Wi-Fi, then double-click on it. Your IP address will appear next to IPv4 Address as you scroll down.
If you need to know the IP address of a wired connection, go to the left menu and choose Ethernet, then your network connection. Next to IPv4 Address is the IP address.
Also Read: How To Find Krampus In COD Warzone
Method 2: Command Prompt
This one gets a little more technical, but it’s still a possibility. To access the secret menu, right-click on the Start menu or press Windows Logo + X.

Depending on your Windows 10 version, choose Command Prompt (Admin) or Windows PowerShell (Admin). When you select Yes, a black dialogue box will appear. Press the Enter key after typing ipconfig. If you connected to both, you’ll see your IP address next to IPv4 Address for your wireless connection, cable connection, or both.
Method 3: Task Manager
It named Task Manager for a reason: it juggles a lot of things, such as keeping track of your PC’s specs and determining which programme is using the most memory. This is also the quickest technique to determine your IP address. Select Task Manager by right-clicking on the Taskbar.

Select the Performance tab once the Task Manager has opened. Depending on the connection you’re using, go to Wi-Fi or Ethernet. Next to the IPv4 address, you’ll find the adapter type, network name, connection type, and IP address.
Method 4: System Information
Another useful method for checking your IP address or other networking information about your device is to use this tool. Look for System Information in the Start menu. To access this programme, click the first search result. The Components tab should expanded. The Network tab must then expanded. Choose Adapter from the drop-down menu. You’ll need to look for the name of your adapter/ on the right side of the main tab, the Address. Next to the IP Address section is where you’ll discover the current address. In the IP address field, however, if your adapter has both IPv4 and IPv6 configurations, they will appear.

These four approaches are the most straightforward ways to discover your IP address. You can use any of these methods, however we recommend using Task Manager (Method 3) and Command Prompt (Method 2). Because, in day and age of multi-tasking, you should choose an option that will get your work done as quickly as possible, these two involve extremely few steps compared to Method 1 & 4.
FAQ
How To Find the IP Address On Windows 10?
- Configuration
- Command Prompt
- Task Manager
- System Information