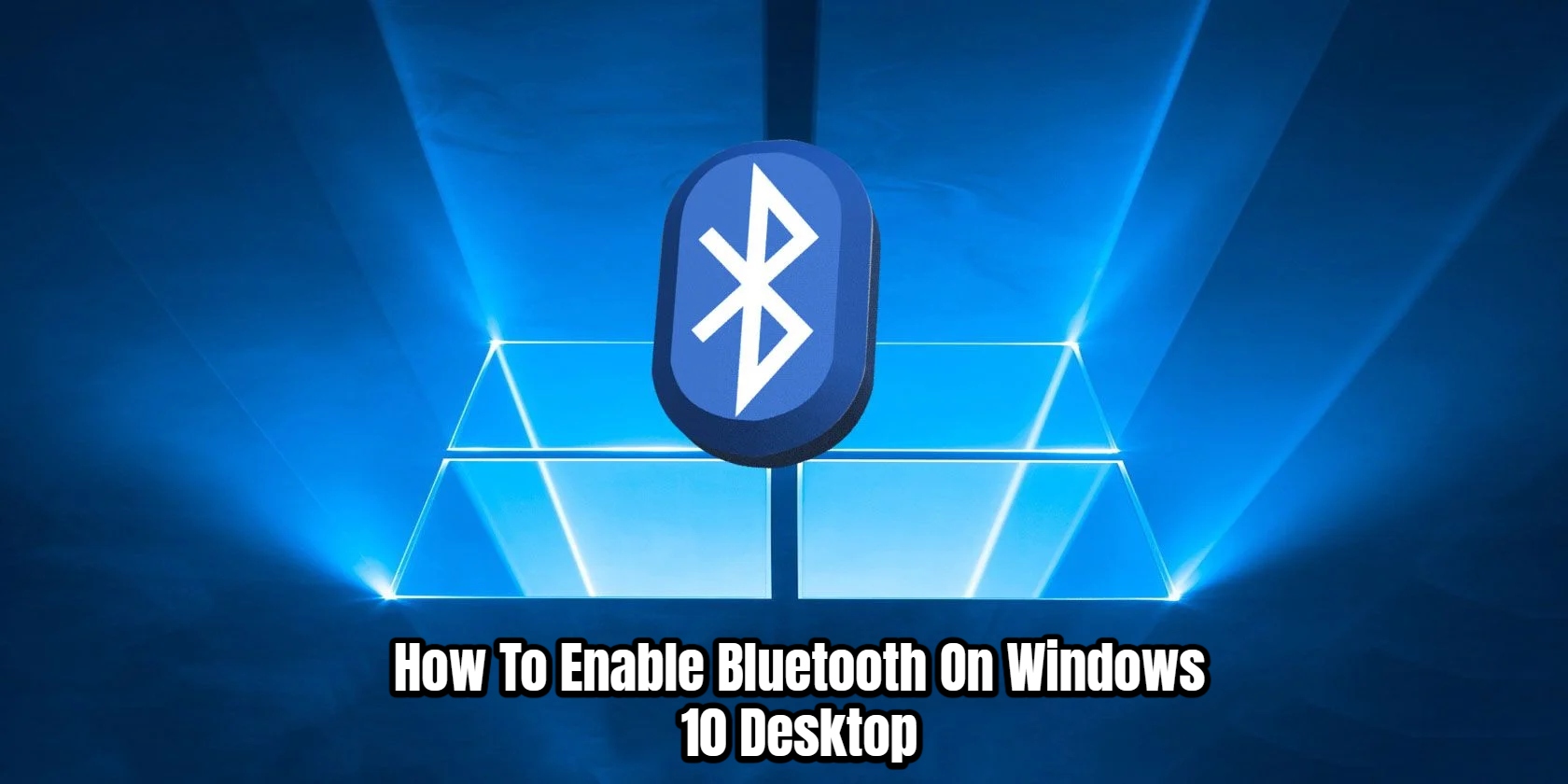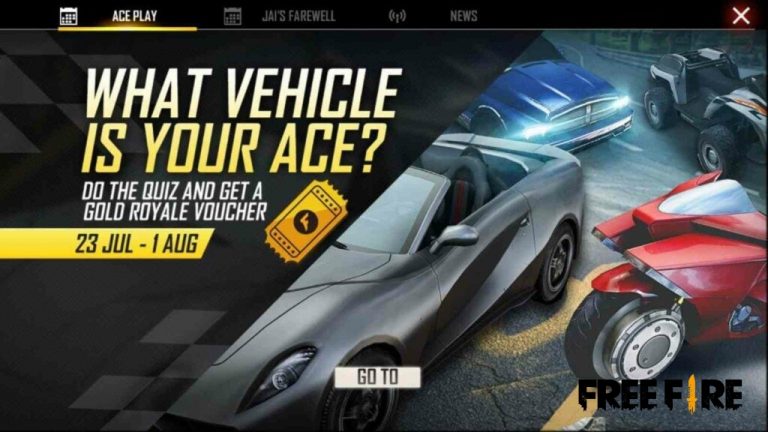How To Enable Bluetooth On Windows 10 Desktop. The Windows Operating System from Microsoft has always prioritised connectivity. Physical buttons to toggle on/off Wi-Fi or Airplane Mode were included in earlier models of personal computers. With a simple flick of a physical button, you could even control your Bluetooth connection. But, sadly, laptops are becoming thinner by the day, and the buttons that come with them are becoming thinner as well. Even some workstations lack Bluetooth connectivity, however it is possible to add it. This guide will show you how to enable Bluetooth on your Windows 10 PC if you have a current laptop or a device with Bluetooth connectivity.
Table of Contents
On Windows 10, How Do You Enable Bluetooth?
Method 1: Action Center

The Action Center is the central location for all shortcuts. When Windows 10 was released, Charms was replaced with Action Center, which garnered positive reviews from both critics and consumers. To access the Action Center, press the Windows Logo + A key combination, and you’ll see a handy Bluetooth toggle among a slew of other options like Wi-Fi, Night Light, Battery Saver, Screen Snip, and so on.
Method 2: Settings

It’s a no-brainer on this one. Your PC’s Settings menu contains the essential settings for all of the shortcuts you have access to. Select Settings from the Start menu. Select Devices from the drop-down menu. The first option is Bluetooth, as you can see. To turn on Bluetooth, press the right-hand toggle (or off). Your PC will keep a Bluetooth icon in the icon tray so you may send or receive files via Bluetooth. To be shown in the taskbar, Bluetooth must be switched on.
Method 3: Desktop Shortcuts

You can build a desktop shortcut using applications like Google Chrome, Adobe, or any other app you install on your computer. You’re probably wondering if we have a shortcut for turning on the Bluetooth! Yes, it appears so. Not only for Bluetooth, but also for Shutdown, Restart, and other functions, we can make shortcuts. To manually construct these types of shortcuts, you’ll have to go through a few steps.
Here’s how you can make your own desktop shortcuts — To get to the desktop, press Windows Logo + D. Select New > Shortcut from the right-click menu on the desktop.

Also Read:How To Get Help In Windows 10
The contextual menu will instruct you to Type the item’s location. Simply copy and paste the following command into the empty field before clicking Next.
ms-settings:bluetooth
You’ll now need to give it a proper name. You may call it whatever you want, but Bluetooth is a good start.
You can also utilise the custom desktop shortcuts listed below:
Shutdown – %windir%\System32\shutdown.exe /s /t 0
Lock the PC – %windir%\
System32\rundll32.exe user32.dll,LockWorkStation
Restart – %windir%\System32\shutdown.exe /r /t 0
To access the settings, simply double-click on the shortcut.

There are a number different ways to turn on Bluetooth capabilities. The Action Center shortcut or the custom desktop shortcuts are the easiest to use. Try all of these approaches to enable Bluetooth on Windows 10 and create your own routine. Also, if you’re working on a battery-powered computer, make sure Bluetooth and other connectivity options like Wi-Fi and Location are switched off to save battery life.