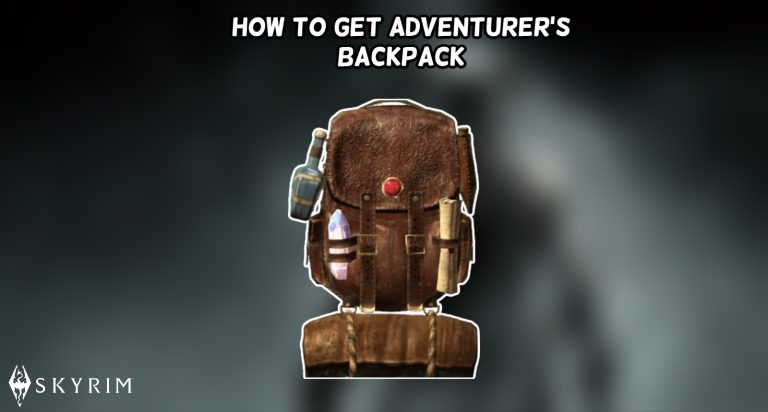How To Reset SMC On Macbook Air 2022. When it comes to working and juggling various jobs, a powerful machine is required to keep up with everything is thrown at it. Users are primarily faced with two major choices: Apple’s MacBooks or Microsoft’s Windows. While Apple only offers the MacBook with its exclusive macOS, there are a variety of options if you prefer Windows, including Dell, ASUS, Lenovo, HP, and others. It is a matter of personal preference to select one of them. Perhaps you own a lot of Apple goods and have grown acclimated to the “eco-system,” or perhaps a simple Windows experience is all you need.
Even if the machine has some high-end specifications, no matter which operating system you choose, you are certain to run into problems at some point. Similarly, when it comes to the user experience, macOS is far from ideal. There are just too many limitations and concerns with which people must contend. Problems such as missing discs, screen adjustments, battery calibration, fans that are overheating, and so on. A simple restart will not solve all of these problems at once. To deal with them, the safest method is to do a System Management Controller (SMC) reset.
Keep in mind that SMC can only be done on Intel-based MacBooks. It is integrated into the Mac’s motherboard and regulates the MacBook’s fundamental functionalities. The SMC saves and manages a variety of technical aspects, including battery management, thermal management, the Sudden Motion Sensor, power button management, and so on. So, if you’re having problems with your MacBook Air or MacBook Pro, follow this article to learn how to reset the SMC. Make sure you don’t miss a single step, or you’ll end up doing more harm than good.
Table of Contents
On A MacBook Air Or MacBook Pro, How Do You Reset The SMC?

What Does System Management Controller Entail?
As previously stated, the SMC is in charge of a MacBook’s fundamental functions, and unlike PRAM, it is programmed to deal with hardware failures. The components that SMC could adjust or change are listed below:
- The power button, sleep patterns.
- Keyboard backlighting.
- Sleep mode functions.
- Status indicator lights.
- Detecting ambient lighting conditions and countering with accurate lighting levels.
- Built-in display backlighting.
- Track-pad functions.
- Opening or closing of the lid.
- Thermal management.
- Hard drives.
- Battery calibration, performance, displaying estimated battery life.
- Sudden Motion Sensor.
- External or internal video sources.
- CPU utilization.
When Should The SMC Be Reset?
SMC isn’t just a one-click solution to all of your problems. Only use this procedure if your MacBook has one of the following problems:
- The USB ports don’t work.
- Bluetooth doesn’t work.
- Wi-Fi hardware missing.
- Fans run too rapidly.
- The display backlight doesn’t respond to ambient light-level changes.
- The battery takes too long to charge or doesn’t charge.
- Doesn’t wake up or go to sleep.
- Target Display Mode fails to function.
- Power button doesn’t respond at all.
- Status indicator not functioning.
- No response to the opening or closing of the laptop’s lid.
- Bouncing Dock icons issues.
- Entering sleep mode while actively working.
- Mac Pro (2013) – Port illumination doesn’t turn on or off.
- Slow performance (even if Activity Monitor gives little CPU usage).
The SMC Should Be Reset
The procedures differ depending on whether you have a MacBook with a replaceable battery or one without. Both of the following subjects will be discussed:
For MacBooks with non-removable batteries, follow these steps:
Step 1: Select Shut Down from the Apple Menu. If your MacBook doesn’t shut down after a few seconds, press and hold the power button until it does. It could take up to ten seconds to complete.
Step 2: On the keyboard, simultaneously press and hold the left Shift, Control, and Option keys. For at least 10 seconds, press and hold the power button. Now, simultaneously release all of the keys.
Step 3: To turn on your MacBook, press the Power button.
Also Read:How To Take Notes on Ipad Free
External keyboards will not operate with the keyboard shortcuts. It also serves as the power button if you have a MacBook with Touch ID.
If you have a MacBook with a replaceable battery, follow these steps:
Step 1: Shut down your MacBook.
Step 2: Remove the battery with care.
Step 3: For at least five seconds, press and hold the power button. Now press and hold the power button for a few seconds.
Step 4: Put the battery back in place.
Step 5: Finally, turn on your MacBook.
Notebooks with the Apple T2 Processor:
Use this procedure if you have an Apple T2 chip MacBook Pro from 2018 –
Step 1: Shut down your MacBook.
Step 2: For 7 seconds, press and hold the right Shift, left Option, and left Control keys. Hold the said keys down while simultaneously pushing the power button for another 7 seconds.
Step 3: Finally, release all of the keys at the same time.
Step 4: Press the power button to turn on your MacBook.
Conclusion
The troubles you having on your MacBook Pro and/or MacBook Air should be resolved if you follow the instructions mentioned above. The SMC simply programmed to deal with a few problems, but it does them well. Your system will return to normal as a result of this action. Another approach is to use NVRAM/PRAM to fix software-related issues like display resolution, keyboard and volume glitches, and so on. If nothing of these approaches solves your problem, you can perform the Apple Hardware Test to figure out what’s causing the problem.
To conduct the Apple Hardware Test, press and hold the D key or option+D keys while the MacBook turned on. Hold the key down until the grey backdrop on your Mac changes to Apple Diagnostics. Make sure you connected to the internet via Wi-Fi. A ‘Checking Your Mac’ notice with a progress bar will show on your screen. The thorough diagnosis of the MacBook normally takes 3-5 minutes. After it finished, you given a brief description of the errors found in the diagnosis, as well as an error code. If you look up the error code, you’ll find out what’s been bothering your MacBook.
If the issues you’re having resolved by the aforementioned methods, you should take your MacBook to a service centre. Keep in mind that the methods for resetting the SMC described above are only apply to T2 equipped portable Macs from 2018 onward, such as the MacBook Air and MacBook Pro. Any other Mac or earlier Mac model will not operate with it.