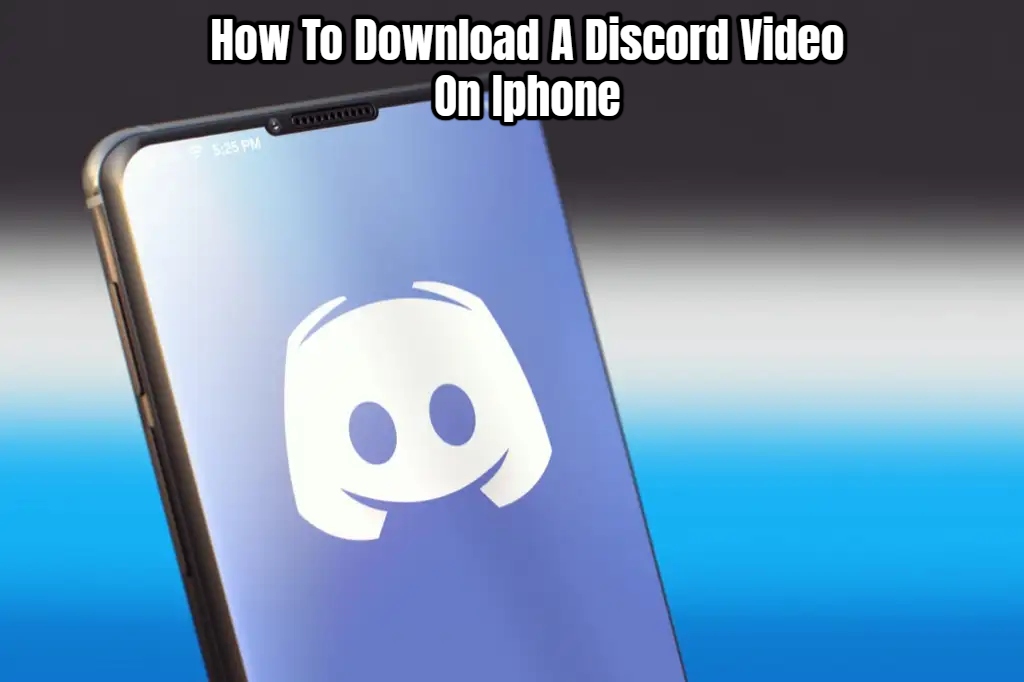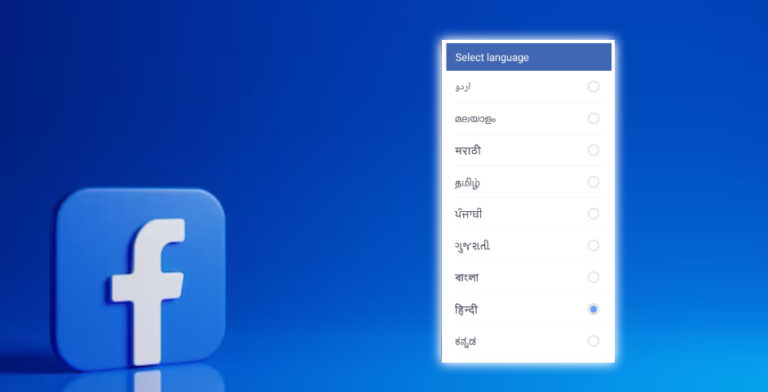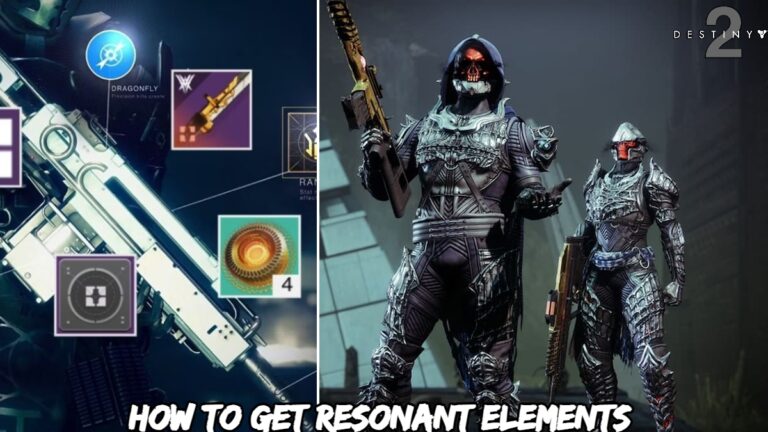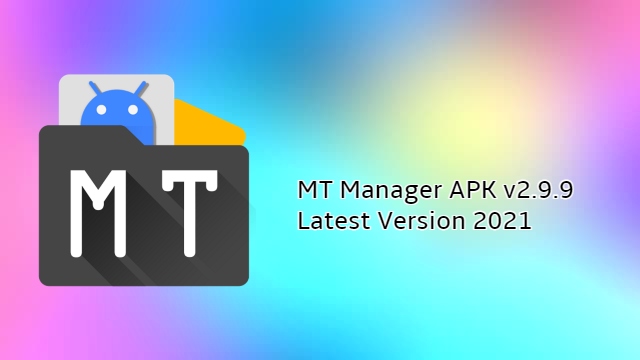How To Download A Discord Video On Iphone. If you’re a serious gamer, you’re undoubtedly already familiar with Discord. It’s only natural. After all, Discord is one of the most well-known gaming applications. While you’re playing games, you can have the programme running in the background.
It’s completely free, and millions of other people, just like you, use it. If you’ve downloaded this app to your iPhone, you’ll most likely want to learn a few new tricks. Specifically, for video downloads. You can quickly download any video if you use Discord on your PC. You can download the video by pressing the menu on the far right next to the link. It’s that simple.
When you download videos on your iPhone, or any other phone for that matter, this is not the case. Video downloads on certain devices are a little more difficult. That is why we have decided to make this tutorial available to you.
Table of Contents
Trick No. 1
We have something interesting for the first trick. It’s the option to record your screen. That’s correct! You can simply record the video and store it to your gallery instead of downloading it. It’s a lot of fun to do. Here’s how to go about it.
Step 1

Go to your phone’s settings menu. “Control Center” should be selected. A new submenu will appear now. Select the last option, “Customize Controls,” from that menu.
Even if you can’t download movies from the Discord menu, we’ll show you how to do it here. We’d like to share two helpful hints with you. So, without further ado, let us get started.
Step 2

Now, scroll all the way to the bottom of the page to find the “More Controls” menu. “Screen Recording” is almost near the bottom of the menu. It should be pressed. This feature must be enabled.
Step 3

Swipe upwards from the bottom of the home screen once you’ve enabled the “Screen Recording” feature. Toggle your WiFi on the screen that appears. Select “Screen Recording” from the drop-down menu.
Step 4

This red signal will now appear at the top of the bar above, close to the WiFi icon. This indicates that your device is ready to record.
Also Read:Schemes Beneath The Dragon’s Spine Photo Challenge Guide In Genshin Impact
Step 5

Open the video that a user sent you in your Discord chat. Wait for the iPhone to record the video while you watch it. When you’re through recording, the phone will tell you where the video was saved.
Trick No. 2
To perform this technique, go to the App Store and download the “Browser and File Manager for Documents” app. Here’s how to put it to good use.
Step 1

Go to your Discord channel and copy the link to the video you received once you’ve downloaded the app. In your browser, type “pickvideo.net” and choose one of the apps from which the video was taken. For example, if a Discord friend has shared a YouTube video with you, click the YouTube symbol.
Step 2

Copy the link and press the download button.
Step 3

Select the video’s quality and click the download button.
Step 4

Select the three dots from the bottom menu under “Downloads.”
Step 5

Start the video.
Step 6

Save the video to your computer. The video will now appear in your gallery.
Conclusion
As you can see, downloading videos from Discord to your iPhone is simple. You’ll just have to rely on other nefarious means to get it done. This guide should have been beneficial to you.