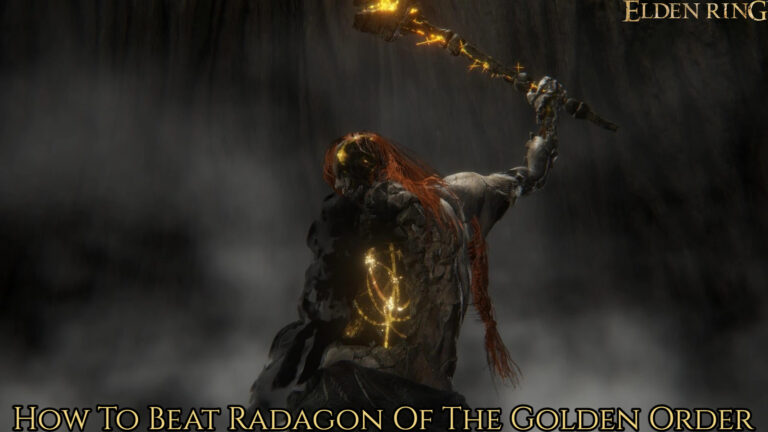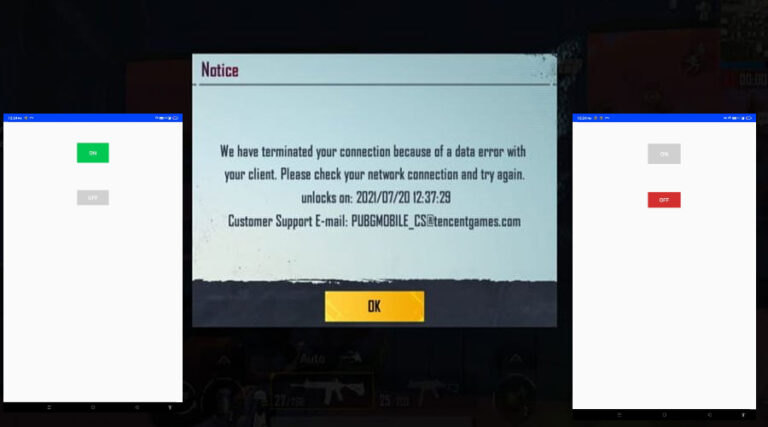How To Take A Screenshot On An iPhone. Have you ever wondered how to snap a screenshot on an iPhone? Make a note of this article in your bookmarks.
“An image of the data displayed on the screen of a computer or mobile device,” according to the Oxford Dictionary, and I now have over 200 of these in my collection. Taking screenshots has become second nature to us, and the art has evolved. Screenshot is the metaphorical stone that hits numerous birds, whether it’s spreading gossip among friends or exposing a problematic friend.
Regardless of why you’re taking screenshots, if you frequently switch devices, you should double-check the device you’ll be taking a lot of screenshots on. So, if you’re an Android user who recently switched to iOS or someone who has recently upgraded to the latest iPhone model, I’ll show you how to snap a screenshot on an iPhone. I’ll tell you about every iPhone model, regardless of which one you have. So, let’s get started.
Table of Contents
On An IPhone With A Home Button, How Do You Take A Screenshot?

The button combination is one of the choices for taking screenshots on earlier iPhones and those with touch ID. The Home button, which is round and located just below the screen, as well as the Lock button (sleep/wake button), will be used. It’s on the right-hand side of your iPhone, at the top.
Step 1: On your display, open the web page or content whose screenshot you want to take.
Step 2: At the same moment, hit the home and Lock (side) buttons.
A flash of white will appear for a brief moment. You’ll also hear a slight shutter noise (if it’s not in silent mode, you won’t hear it). Furthermore, time is crucial. The screen will turn off if you press the Lock button before the Home button for a few seconds longer.
You may also activate Siri by pressing and holding the Home button alone. Don’t worry if you don’t get it right the first time if you’ve never taken a screenshot on an iPhone.
The screenshots can also be edited. You’ll see a preview in the bottom-left corner of your iPhone’s screen when you take the screenshot. It will vanish after 5 seconds, but you can edit it by tapping on it. You can crop the image, enlarge it, and so on.
All recorded screenshots will be saved to the camera roll or the Photos app for subsequent viewing. The snapshot can be shared by AirDrop, email, SMS, Facebook, Twitter, and other methods.
The second technique is to use the Assistive Touch feature, which I’ll go over in depth in the next chapter.
The Method Works For The Following IPhone Models:
- iPhone
- iPhone 3G
- iPhone 3GS
- iPhone 4
- iPhone 4S
- iPhone 5
- iPhone 5c
- iPhone 5s
- iPhone 6
- iPhone 6 Plus
- iPhone 6s
- iPhone 6s Plus
- iPhone SE
- iPhone 7
- iPhone 7 Plus
- iPhone 8
- iPhone 8 Plus
- iPhone SE(2020)
Button Combinations (Method 1)
The procedure of taking a screenshot in the iPhone X or later models has altered since the removal of bezels and a home button.
Step 1: Launch the app or website from which you wish to take a screenshot.
Step 2: To take a screenshot, press the Volume Up button and the Side button (formerly known as the sleep/wake button) at the same time.
You’ll still see a preview of the screenshot, just like on prior iPhones. Tap on the thumbnail to open or edit it. You can also look at it in the Photos app later. Select Album > Screenshots in the Photos App.
Assistive Touch Is The Method 2
The Assistive Touch method is another way to snap a screenshot on an iPhone. This can be done with just one hand and without the need of buttons.
Step 1: Because Assistive Touch isn’t enabled by default, you’ll need to enable it. Go to the ‘Settings’ menu and select ‘Accessibility.’
Step 2: Navigate to the ‘Accessibility’ tab.
Step 3: You’ve now arrived at the ‘Touch’ screen. Toggle Assistive Touch on by tapping the ‘Off’ toggle. It will become green, indicating that it is ready to use.
Step 4: Assistive Touch should be modified a little more. Under the Assistive Touch toggle, tap ‘Customize Top Level Menu.’
Step 5: There are a total of 6 shortcuts available. You’ll need to either add or replace any existing icons with the Screenshot option.
Step 6: You can also add the Screenshot option by tapping on the ‘Custom’ icon.
Step 7: From the drop-down menu, choose Screenshot from the options that include Restart, Rotate Screen, Pinch, and more.
Step 8: The Assistive Touch button should now appear on your home screen. To take a screenshot of the content on the screen, click it and then tap Screenshot.
The Method works For The Following iPhone:
- iPhone X
- iPhone XR
- iPhone XS
- iPhone XS Max
- iPhone 11
- iPhone 11 Pro
- iPhone 11 Pro Max
- iPhone 12 mini
- iPhone 12
- iPhone 12 Pro
- iPhone 12 Pro Max
FAQs
How can I take a snapshot of the entire page on my iPhone?
To take a screenshot on an iPhone with Touch ID, press the home button + power button together. You’ll see a preview, which you should tap. There is a share icon there. Click it, then pick Done from the Full Page tab at the top. To capture a screenshot on an iPhone with Face ID, hit the volume up + side button, and the rest of the procedure is the same.
Why can’t I use my iPhone to take a screenshot?
If you have an iPhone model prior to the iPhone X, you will need to use the buttons. So it’s possible that the buttons aren’t working. Your iPhone should be restarted. It’s possible that the problem is caused by a software bug if you’re using an iPhone X or later version. Check to check whether your gadget works after a reboot.
On an iPhone, how do you take a screenshot?
You can’t “create” a screenshot on an iPhone, but you can take one. Take the actions outlined above.
Which iPhone is the best?
The iPhone 12 Pro Max is currently the greatest iPhone. However, this will set you back an arm and a leg. You can choose between the iPhone 11/12 and the iPhone 11 Pro. You’ll have to compromise on screen size, but it’ll still be quick.
What is the meaning of the “I” in iPhone?
The “I” in iPhone stands for the user’s uniqueness. It also has the meanings of informing, instructing, and inspiring. The I was once thought to stand for the internet, however this is no longer the case.
When it comes to iPhones, how long do they last?
It is contingent on the iPhone. The battery on an iPhone 11 or 11 Pro/Pro Max can survive a number of years, but it will ultimately fail. The latest iPhone should last you at least four years, thanks to its “pro-grade” cameras and quicker processor.
Conclusion
Make sure you put your newfound knowledge to good use now that you know how to take a screenshot on an iPhone. I’ve listed the techniques for taking screenshots on every iPhone, from the first to the most recent, the iPhone 12 Pro Max. You’ll find all of your screenshots in a folder in your gallery, no matter how many you capture.
Remember that everyone has a right to privacy. Don’t merely capture screenshots out of respect if someone is revealing something personal with you in complete confidence. The button combination is useful for more than just taking screenshots; it may also be used to restore your iPhone.