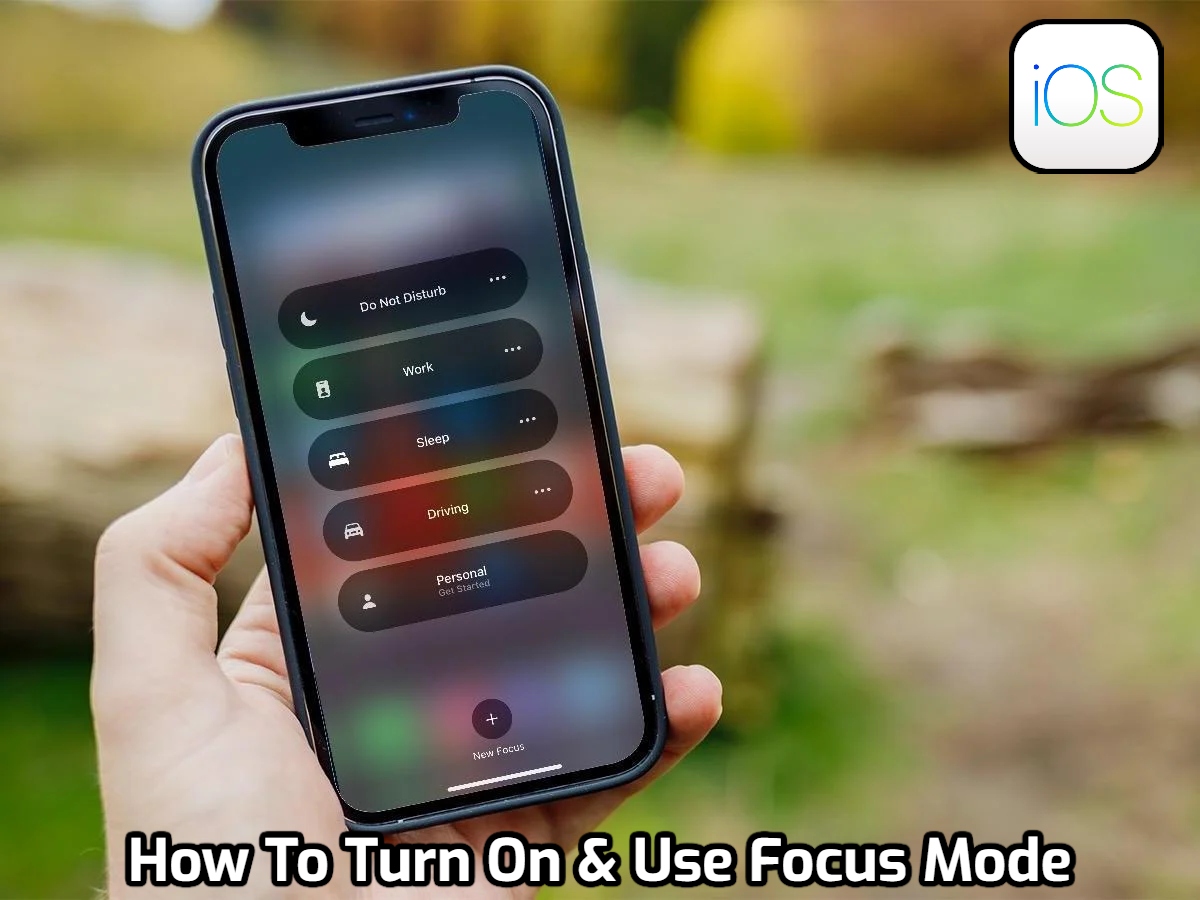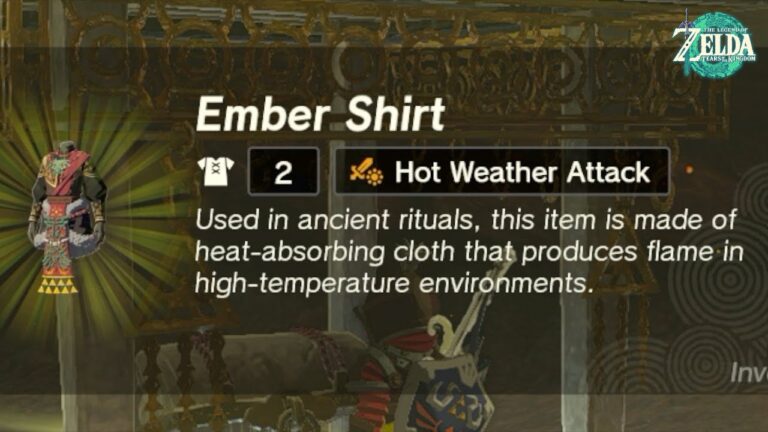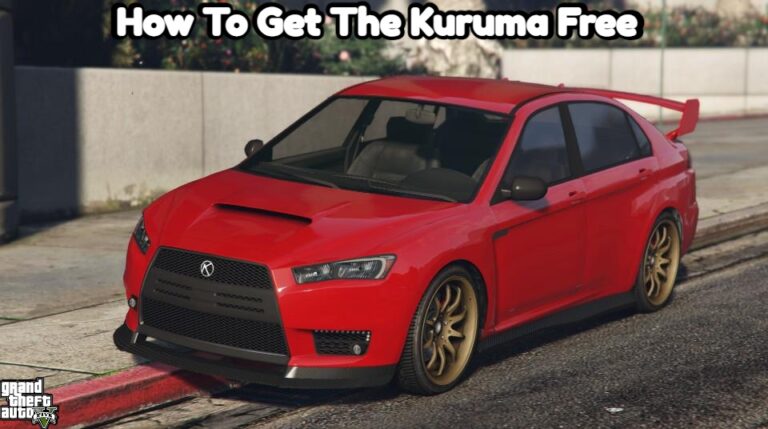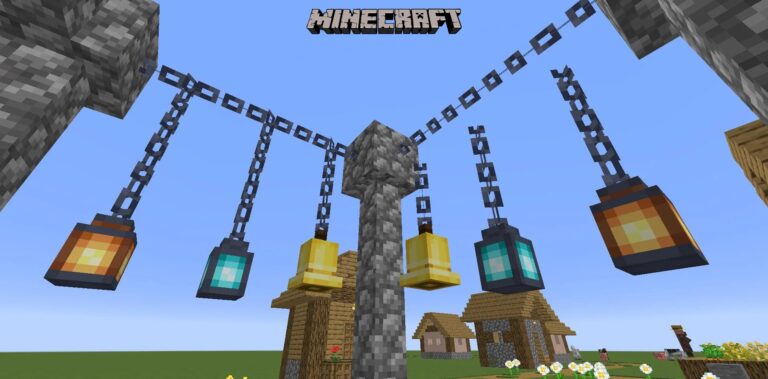How To Turn On & Use Focus Mode On Ios 15. One of the most important new features in iOS 15 is focus. When you need some quiet time, Focus works in tandem with the Notification Summary to help you minimise distracting notifications and apps.
It’s similar to Do Not Disturb, which has been a feature of iOS for years, but it adds the ability to receive notifications from certain contacts and apps. As well the ability to conceal entire Home screen pages to keep you from distracted. In iOS 15, here’s how to set up and use Focus modes.
How to set up Focus modes in iOS 15

The first step is to get to the new Focus menu in iOS 15 by going to your iPhone or iPad’s Settings app and tapping the new Focus menu.
When you go to the Focus menu, you notice that there preset modes for Do Not Disturb. Sleep, Personal, and Work, with the latter two ready to use.
However, you not restricted to those four modes; selecting the Plus icon in the top right allows you to create a completely new focus mode for exercising. Meditation, or whatever else you choose to focus on.
When you set Work mode on your iPhone. It will also toggle the mode on your iPadOS 15-enabled iPad and macOS Monterey-enabled Mac.
Let get the Work mode set up.

- Tap Work from the Focus menu.
- Choose which contacts you’d like to get notifications from while you’re at work. Siri will suggest contacts for you automatically, but you may add additional by hitting the Add Contact button. Alternatively, if you don’t want to bothered, select Allow None.
- After that, choose which apps you want to be able to send notifications to during working hours. Siri, like Contacts, will offer some apps based on your previous usage. But you can browse for others or allow none if you wish.
- You’ll then have to pick whether you want to allow time-sensitive messages. Such as doorbell alerts and delivery notifications, to override your concentration mode.
- After that, you’ll be able to save your work Focus mode and customise it further.
While the Focus is active, you can use the Home Screen menu. To display custom Home Screen pages – ideal for hiding distracting social media apps and games during work hours. And Smart Activation allows your iPhone to automatically enable or disable the mode based on your schedule. Current location, and app usage.
To return to this menu later, go to the Focus section of the Settings app and hit Work focus mode.
How to use Focus Modes

When any of the Smart Activation triggers activated. Which could a time, place, or app depending on what you set up – your Focus will automatically switch on.
If you don’t want to use the Smart Activation triggers, you can use the Control Center to enable. Focus mode by sliding down from the top-right corner of your screen and long-tapping the Focus button.
If you wish, you can use Siri to activate different Focus modes.
On your lock screen, Control Center. And Status bar, you see an icon reflecting your active Focus mode once turned on. Long tapping the symbol on the lock screen brings up the Focus menu. Where you can disable or change your current focus.
From this menu, you can also change your schedule by tapping the three dots next. To the Focus mode you want to change.