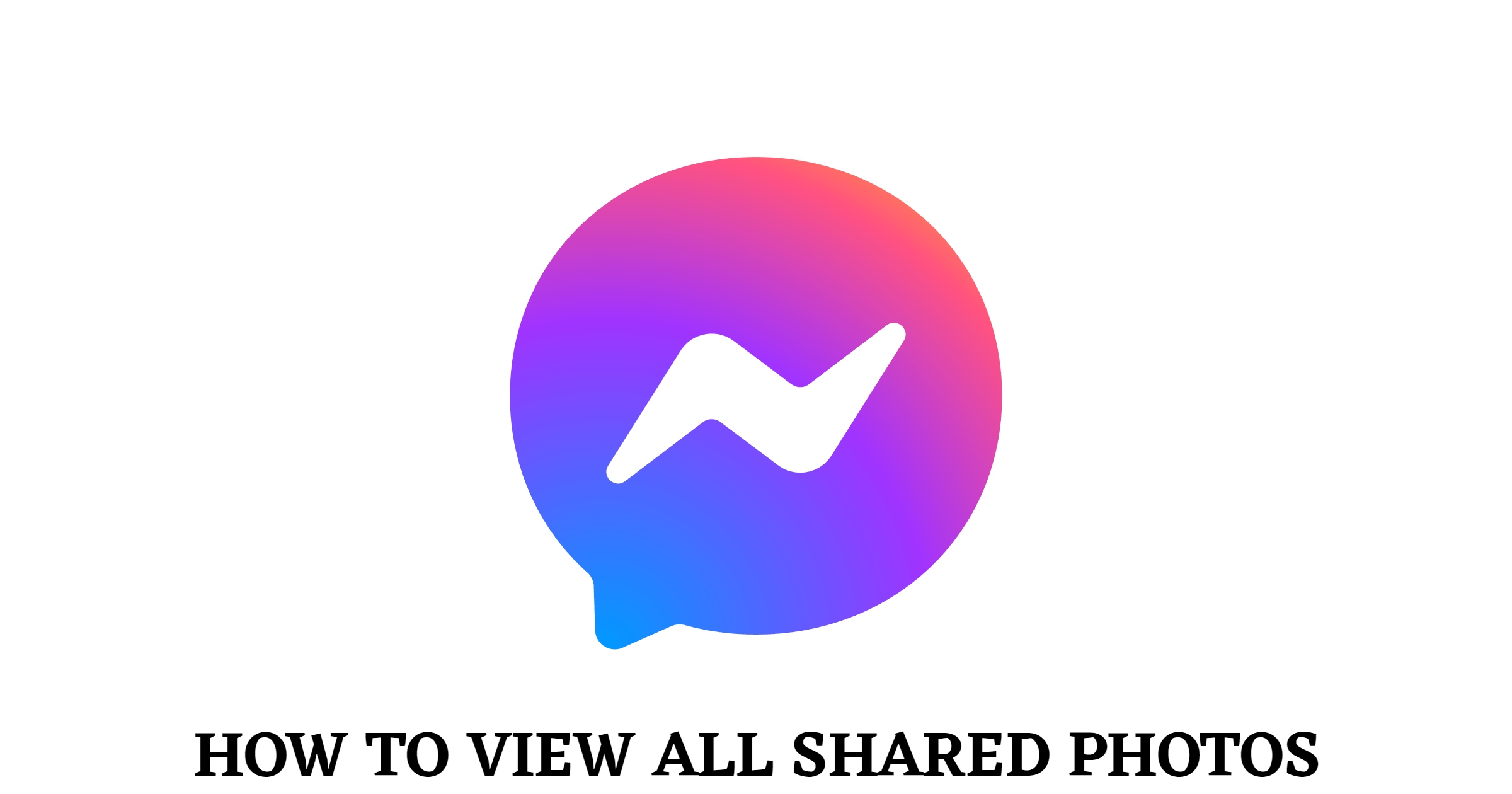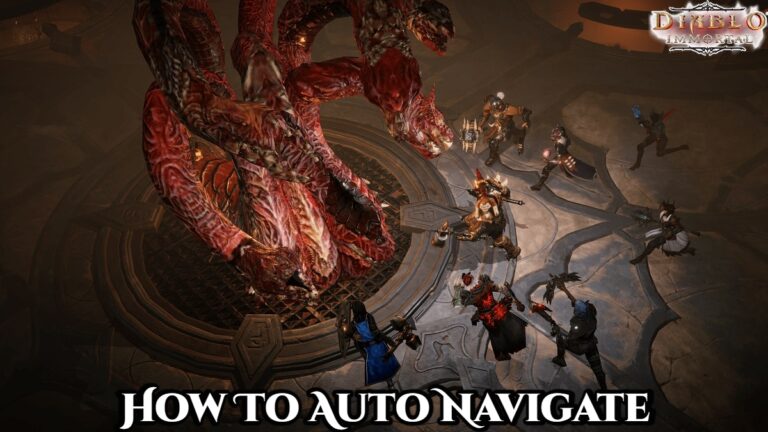How To View All Shared Photos in Messenger 2022 Users can contribute photographs and videos to any conversation in Messenger, whether it’s a group or private conversation. As a result, anyone may use the program to send memes, photos, and other media files to their friends and contacts.
When someone sends a photo or video in a chat, Messenger automatically saves it to the conversation. As a result, any of the participants will be able to check them in the future.
With this in mind, you may verify all of your shared material in a chat without having to manually read back through the conversation. To see all photographs and videos sent to the chat, expand the Shared media section.
Table of Contents
How to see all of your shared photographs in a Messenger discussion
There’s no need to manually back-read a Messenger conversation if you want to look at past photographs or memes shared in your group or one-on-one chat. Open the Shared media section of the conversation to see all of the participants’ photographs and videos.
Whether you’re on your phone or computer, you can see all of the shared media in your chat. With that in mind, we’ve put together some tutorials that will walk you through the steps on both devices.
On your computer:
- Open Messenger (desktop or web app) and sign in to your account.
- Go to one of your conversations where you want to check all your shared photos.
- View the conversation information section on the right and expand “Shared Media.” If you don’t see any menu on the right of the conversation, click the three dots icon on the upper right.

After you’ve gone through all of the shared media in the chat, you can see one of the photographs or videos on your screen by clicking on it. To save the file to your device, click the download option in the top right corner.
On the Android Messenger app:
- After opening the app on your device and signing in to your account, head to one of your group or one-on-one chats where you want to see all the shared media.
- Tap the information icon on the top right corner of the conversation.
ALSO READ:How To Play Online Games At Work

- Below the “More Actions” section, tap “View Photos & Videos.”

To open one of the shared media files in the app, tap it. By tapping “More” on the bottom left part of the media file, you can download, forward, or share the photo or video.
To sum everything up
There’s no need to manually search through conversations to find outdated photographs and movies in a Messenger chat now that you know how to examine all the shared media. You may see them all in one location in this area.
Always keep in mind that anyone in the chat room can view the media that has been shared. If they choose, they can also download, distribute, or forward the files.
That’s all we have to say! Visit our site on a regular basis for more social media advice and tutorials, as well as our daily posts and updates.