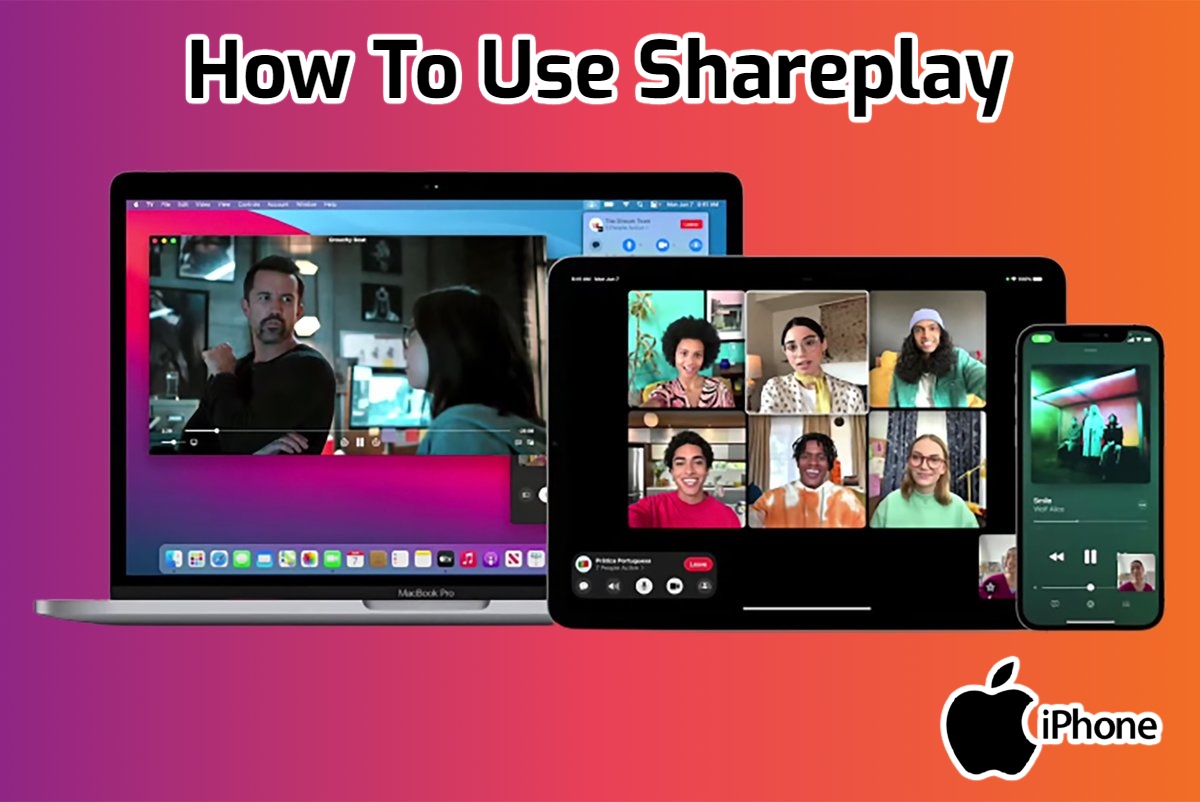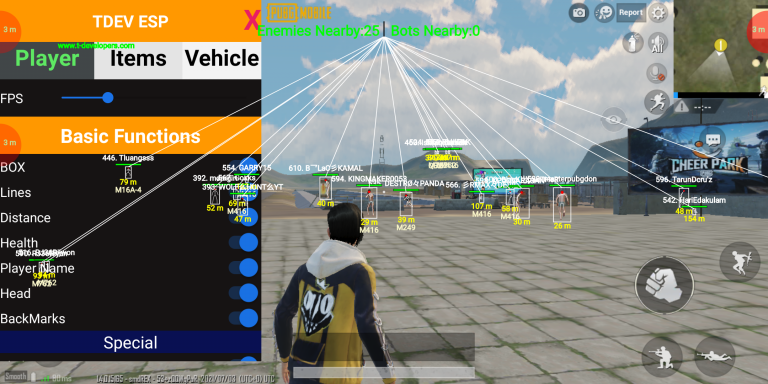How To Use Shareplay On Iphone. SharePlay is one of the most significant new features in iOS 15, arriving as part of the massive FaceTime overhaul. But due to last-minute issues, it delayed and removed from early versions of iOS 15 while Apple tinkered with the technology behind the scenes.
The feature eventually released as part of iOS 15.1 and iPadOS 15.1, allowing FaceTime users to finally share music, videos. And even their entire iPhone or iPad display with everyone else on the call – and not just limited to official Apple apps, with a slew of third-party apps supporting the feature, including Disney+ and TikTok.
It’s not the easiest feature in Apple’s arsenal to use, but don’t worry, because we at Tech Advisor explain how to use SharePlay on an iPhone or iPad running iOS 15.1 right here.

Table of Contents
How to Use SharePlay on the iPhone and iPad
Display your screen to others.
When it comes to SharePlay, the majority of users will want to share their entire screen – how else you supposed to share hilarious TikTok you discovered with your FaceTime buddies?
- On the FaceTime call toolbar, tap the SharePlay icon (the icon furthest to the right).
- Select ‘Share My Screen.’
- Request that the other party on the call tap ‘Open’ on the ‘Join Screen Sharing’ banner that appears within the call.
- When you enable Screen Sharing, your incoming notifications will hidden, as will the FaceTime toolbar. However, you can restore the FaceTime controls by tapping the purple icon in the top-right corner.
- That’s all! Your FaceTime caller(s) will then be able to see the screen of your iPhone or iPad, as well as any supported app that you open.

This includes everything from official Apple apps like Apple Music and Apple TV to third-party apps like Netflix and Disney+, though it’s worth noting that all participants – not just the person streaming – will need a paid subscription to access premium video content.
Also Read: Elden ring 2 release date
However, it will work just fine with free apps like YouTube and TikTok, so go ahead and stream!
Distribute videos and music.

You don’t have to initiate screen sharing if you want to share a specific song or video during your FaceTime call. You can instead share the content directly from the video or music app where it is available.
- Navigate to the (supported) app and select the content you want to share.
- A banner should appear informing you that the content will automatically SharePlay with everyone on the call.
- Start playing the song or video you want to share. The playback will then begin for all participants, who will perfectly synchronised with one another.
SharePlay is now complete.

When you’ve finished sharing content with your FaceTime friends, it’s time to close SharePlay. To do so, simply:
- To access the call, tap the green/purple FaceTime icon in the top-left corner of your screen.
- On the FaceTime toolbar, tap the SharePlay button (the icon furthest to the right).
- End SharePlay with a tap.
You can also terminate SharePlay by terminating the FaceTime call, which is a more convenient option if you’re all wrapping up for the night at the end of a sharing session.
That’s how to get the most out of SharePlay in iOS 15, but there plenty of other hidden features to discover. If you interested, take a look at our top iOS 15 tips.