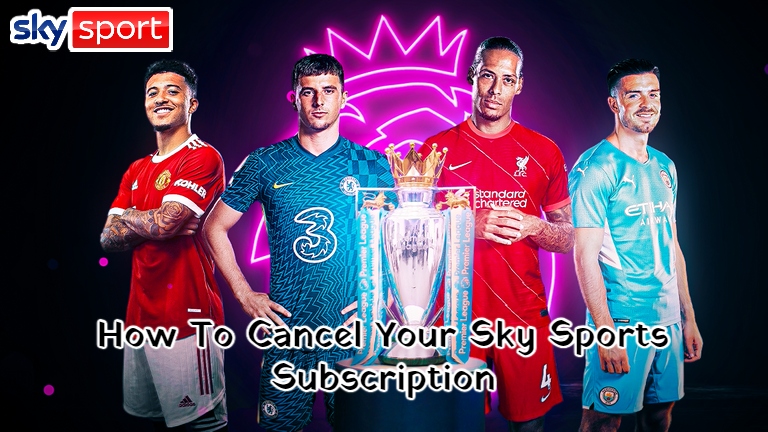How To Fix Broadband Connection Problems & Errors 2021. Slow or lagging internet can be extremely inconvenient, especially if you’re in the middle of something important. If you’re not an IT whiz, you’re unlikely to know where the problem is coming from, or you’ll simply assume it’s a problem with your broadband.
However, this isn’t always the case, and it could be due to a variety of factors. We’ve compiled a list of expert tips to assist you in resolving the issue as soon as possible.
Table of Contents
Checking for Broadband Issues in Advance

First, you must determine whether the problem is with the internet connection itself or with the device you are using to access the internet.
So, grab another device and see if the problems persist. Or, at the very least, see if a different device has a good internet connection, even if you can’t replicate the problem exactly.
If web pages fail to load on both devices, there is most likely a problem with your Wi-Fi router or the broadband connection itself.
Don’t have another device to try? If the issue is with your phone, turn off Wi-Fi and see if you can connect to the internet using your mobile data.

Second, make sure your device does not have a VPN connection enabled. It’s easy to overlook this, especially if it connects automatically, and a VPN can occasionally cause your internet connection to go down. That, or parental controls, which filter out specific web pages or block the connection at specific times.
Assuming you’ve determined that your BT broadband is the source of the problem, proceed with the steps below.
Restart your router.
One of the most effective tricks is also one of the simplest. Simply turn off your BT Home Hub – or Smart Hub – by pressing the power button, waiting a few seconds, and then turning it back on. (Is there no power button? Simply unplug the power cable, wait a few seconds, and then reconnect it.) Wait at least 2-3 minutes for it to turn back on and reconnect to the internet.

If you arrive at your router and find no lights on or a light that isn’t blue, there could be a power outage or another power issue.
Assuming the main LED is turned on, the following colours represent what they mean (applicable to Hubs 4 and 5):
- Blue: Everything is in working order, and your Hub is connected to the internet.
- There is no broadband connection.
- Orange: There is an issue, which could be related to the broadband connection.
- Green: The Hub is booting up – please wait a few moments.
Look for the following colours if you have a Smart Hub:
- Blue: Everything is in working order, and your Hub is connected to the internet.
- Green: The Hub is booting up – please wait a few moments.
- Wait 30 seconds while the orange light flashes to indicate that you are connected to the internet.
- Solid orange indicates that there is no broadband connection; connect via Ethernet and follow the instructions in your web browser.
- Pink flashes: The hub is operational, but there is no broadband connection.
- Red: there’s another issue – turn off and on again.

If restarting your Hub does not solve the problem, check all of the cables, especially the one connecting your router to your phone socket. Check that the ends are securely inserted and that the cable is not damaged.
Verify the status of your BT Broadband service.
If the LED indicates that there is no connection, the next step is to determine whether there is a problem in your area.
If you don’t have an internet connection, this is easier said than done, but if you have a smartphone, turn off Wi-Fi and use mobile data to see if BT is down in your area.
Experiment with a wired connection.

If the light on your Hub is blue, indicating that everything is fine, it could be a Wi-Fi problem. Possible, connect a laptop or PC to the back of the Hub via a network cable (into one of the yellow ports listed below) and check to see if it has a working internet connection.
Also Read: How to play online games at a hotel
If this occurs, restarting your phone, tablet, or other Wi-Fi devices may be beneficial. However, if the Wi-Fi light on the Hub is illuminated, it indicates that there is a problem with the Hub. A yellow Wi-Fi LED on the Hub usually indicates that Wi-Fi has been disabled or that at least one of the two radio frequencies has been turned off.
To resolve this, log into the Hub’s admin section and remove the slide-out tab from the back that displays the admin password.

In a web browser, enter 192.168.1.254 in the address bar. Assuming you haven’t changed the factory settings, this should take you to the management page where you can either click on ‘Advanced’ (Smart Hub) or ‘Settings’ (Hub 3, 4, and 5).
Look for the Wi-Fi settings and ensure that both 2.4GHz and 5GHz enabled. The default setting is to combine the two so that you only see one network name.
Turn off any powerline adapters or mesh Wi-Fi and connect your device to your BT router directly via Wi-Fi or a network cable (for devices that have Ethernet ports).
Make use of the BT test socket.
Your internet problems could be the result of faulty wiring in an extension cable or something else.

To determine whether this is the case, connect your router to the master phone socket rather than an extension. Attach an ADSL filter to the socket if necessary (if there only one socket, it will shared by your landline phone and BT router, so a filter required).
If that doesn’t work, unscrew the two screws on either side of the socket to reveal the hidden test socket behind it. Connect your Hub directly to this and see if it connects to the internet.
If neither of these fixes the problem, the problem is with your phone wiring.
Try your landline phone.

BT Broadband – and even some fibre packages – require a working landline, so turn on your receiver and check for a dial tone. You can also dial 17070 to check for interference on the line, which should be silent.
To run this test, connect your landline directly to the master socket and remove any extensions.
If you discover that there is no dial tone or that your line is noisy, you can report a fault using the My BT app on your mobile phone or by logging into your account and using the online troubleshooter. There is a problem with BT equipment, such as the master socket (but not any extensions) or the line running to your home – or if there is a fault at the exchange – an engineer will come out.
If the issues cannot resolved, here’s how to cancel BT Broadband and find the best broadband deals.