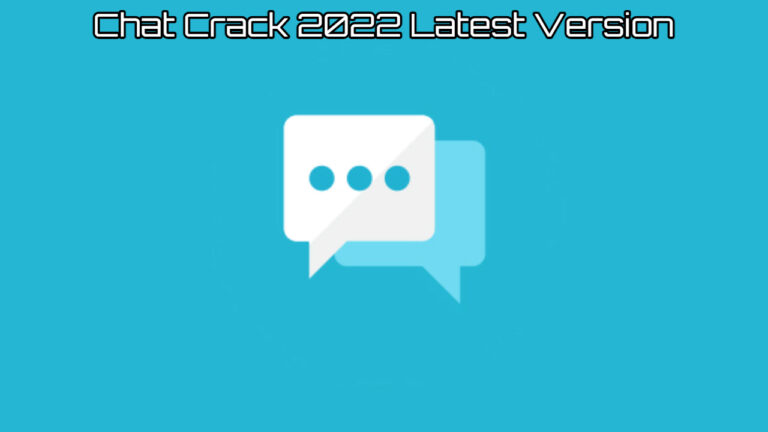How To Upgrade Internal SDD Storage In Playstation 5. In this step-by-step guide, we’ll show you how to enlarge the internal SSD storage on your PlayStation, as well as where to buy a compatible M.2 SSD.
The PlayStation 5 a fantastic machine that provides a next-gen 4K gaming experience that further enhanced by the DualSense controllers. But let’s face it, the 667.2GB of usable built-in storage isn’t enough for most players, especially with games like Call of Duty: Warzone weighing in at 200GB. While the PS5 came with an extra internal SSD bay, it couldn’t used until recently.
Sony has finally released the PS5 update that gamers have been waiting for since the console’s release in late 2020: the ability to upgrade the internal SSD storage on the PlayStation 5. However, unlike external USB drives, which have near-universal compatibility, the PS5 will only function with particular M.2 SSDs.
We’ll show you how to find a PS5 compatible SSD and walk you through the procedure step by step right here.
Table of Contents
Which SSD Do I Need To Upgrade The Storage On my PS5?
This an essential question because Sony has rigorous specifications for the M.2 SSDs that can used in a PS5 – most likely due to the lightning-fast read/write rates required to power next-gen games, as well as the console’s relatively limited upgrade slot. Other M.2 SSDs may fit in the slot, however the PS5 will not format the SSD when it booted.
If you’re looking for a solid-state drive, make sure it ticks all of the boxes below.

For our guide, we’ll be using the WD Black SN850 with heatsink, which meets all of Sony’s standards. If you want to buy one up and follow along, the WD Black SN850 with heatsink starts at £120.99/$139.99 with 500GB of storage and is available through Western Digital as well as third-party sellers like Amazon.
What you’ll Require
- Well-lit table space
- PlayStation 5 running the latest software
- A compatible M.2 SSD
- A Philips or cross-head screwdriver
Taking Out Your PS5
The first step is to turn off your PS5, as yanking the cable out while it’s on or in rest mode can destroy game data or cause more serious problems. You can shut off the console by navigating to the Power menu and selecting shut down, or by pressing and holding the power button for three seconds.
Remove all cables and any external hard drives connected to the console once it has entirely powered down (and is not in rest mode, as indicated by orange LEDs). If you’ve been using the PS5 before the upgrade, it’s a good idea to let it cool down before replacing the faceplate.

If your PS5 is cool, you’re ready to take off the faceplate and delve into the console’s guts. Place the console flat on its side on a stable surface, with the disc drive in the top-right corner. If you have a PS5 Digital, place it on its side with the PS logo facing down.

Place your left hand on the top-left edge of the cover and your right hand on the bottom-right edge to remove the faceplate. With your right hand, gently lift the cover and slip it off with your left thumb. A snap may heard, but this only means that the faceplate has separated and is ready to be lifted away.
The SSD Is Being Installed
After you’ve removed the faceplate, you can reach the SSD expansion slot, which buried behind a large rectangular metal cover on the bottom-left, just below the fan. Simply release the screw on the left side of the plate and lift it away to remove it.

A screw and a spacer can found within the SSD expansion slot. Before continuing with the installation, reposition the spacer to match the length of your M.2 SSD and double-check that it’s in place. Keep the screw handy since you’ll need it soon.

To install your SSD, align it with the extension connector’s notches on the right and fully insert it; you should hear a click to signal that it’s securely in place. This step should approached with caution, as mistakenly inserting the SSD could result in irreparable damage to both the SSD and your PS5.

Fasten the M.2 SSD in place with the screw that was initially in the expansion slot.
After that, replace the metal plate that covered the expansion slot and secure it with a screw.
Putting Your PS5 Away
It’s time to reconnect the faceplate and get everything set for formatting now that you’ve installed the SSD.

To reinstall the cover on your PS5, move it slightly away from the console’s top edge and push it down into place. When the plate firmly fixed, you will hear a loud click similar to when you removed the faceplate.

After that, all that’s left to return your PS5 to it proper location, replace the stand, and rejoin the different wires.
The SSD Being Formatted
The final step is to format the SSD, which is thankfully a simple procedure. Simply turn on your PS5 and follow the on-screen instructions, selecting ‘Reformat M.2 SSD’ to begin the formatting procedure.
Once the formatting finished – which should only take a few seconds – your console will benchmark the SSD to ensure it’s fast enough for usage on the console, and it’ll be ready to store your favourite PS5 games.