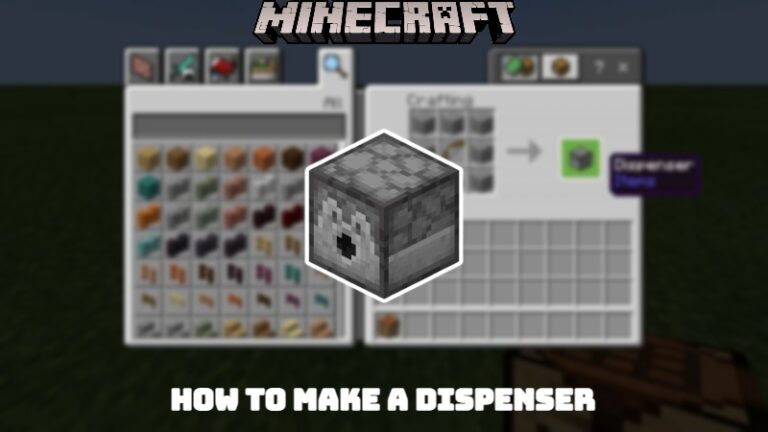How To Play Playstation VR On Pc. Here’s how to get PlayStation VR up and running on your PC so you can play your favourite SteamVR games.
The PlayStation VR is one of the most affordable virtual reality headsets on the market, allowing you to enjoy fantastic VR experiences while using your PS4 or PS5.
However, not all of the finest VR games will be released on Sony’s PSVR platform, and if you own both a PlayStation and a gaming PC, the prospect of needing to buy a second headgear for your desktop may be unappealing.
There is a way to use your PlayStation VR headset on your PC, albeit it isn’t the best way to experience PC-powered VR games and experiences. Although you won’t be able to play room-scale games or fully utilise handheld controls like you would with an Oculus Quest 2 and Air Link, you should be able to enjoy standing VR games that support keyboard and mouse or controllers.
It’s worth a go in either case, especially if one of your favourite games supports PC VR. On your PC, here’s how to set up and use PlayStation VR.
How To Use PSVR On A Computer
The first step in utilising PlayStation VR is to download and install Trinus PSVR, a third-party application that allows your PC and PSVR headset to communicate with each other.

- To get the installer, go to the Trinus VR website and select Download Trinus PSVR.
- To install the programme, run the Trinus PSVR installer and follow the on-screen instructions.
After you’ve installed Trinus PSVR on your PC, you’ll need to connect the headset and alter the resolution settings – PSVR works best at 1080p, so make sure your display output matches this.
- Connect the PS4 HDMI cord to the PSVR processing unit’s HDMI port.
- Connect the other end of the HDMI wire to your PC’s GPU’s HDMI port. If you just have DisplayPort, you can get an HDMI-to-DisplayPort adaptor for only £7.49/$8.99 on Amazon.
- Connect one end of the USB cord to the processing unit and the other to your PC – preferably a USB 3.0 port.
- Connect your PSVR headset to the processing unit, then the power cable to the wall outlet.
- To turn on the headset, press the power button on the inline cord remote. The headset should then be recognised by the PC as a second display.
- Select Extend these displays under the Multiple Displays subheading in Settings > System > Display on the PC.
- Select 1920 x 1080 as the resolution.
- Apply the changes.
It’s time to set up Trinus PSVR and SteamVR to play your favourite Steam games now that you’ve connected your PlayStation VR headset to your PC.
Playstation VR

- Run as Administrator by right-clicking Trinus PSVR in the Start menu (or Desktop).
- Install should be selected. Trinus PSVR should then find your Steam library on its own.
- Select DISPLAY1 from the dropdown menu next to PSVR Display on the Main tab.
- Select VR from the dropdown menu next to PSVR Mode. It’s worth noting that Cinematic mode can be used to play traditional 2D games in VR.
- To bind a key on your keyboard to reset your view in PSVR, click the Assign button next to Reset View. There’s no camera to gather movement data like there is on the PlayStation, thus it’s all based on internal sensors, which can (sometimes) get the tracking wrong.
- Make sure the item next to Use Mouse Wheel is ticked if you want to be able to zoom in and out of the game using your mouse scroll wheel.
- To begin calibration, make sure your PSVR is on a flat surface and select Start.
- Run as Administrator by right-clicking the Steam icon in the Start menu or on the Desktop.
- Choose the VR icon.
- Enter your height in inches or centimetres in the height area after clicking Run Room Setup > Standing Only > Next > Calibrate Center > Next >. Then select Calibrate Floor > Next > Done from the drop-down menu.
- If everything went well, you should see the SteamVR Home pop-up in split view on your monitor, ready for your PSVR headset. To move the window to the headset, simply highlight it and use the Windows key + Shift + Right arrow.
That concludes our discussion. Any SteamVR titles that support keyboard and mouse or controllers should now be playable. You won’t be able to move about or physically interact with the environment like you can with the HTC Vive Cosmos, and you won’t have the freedom of a standalone headset like the Oculus Quest 2, but you won’t have to buy a second headset only for PC use.
And who knows, maybe when the PlayStation VR 2 arrives, PC setup may be a little easier.