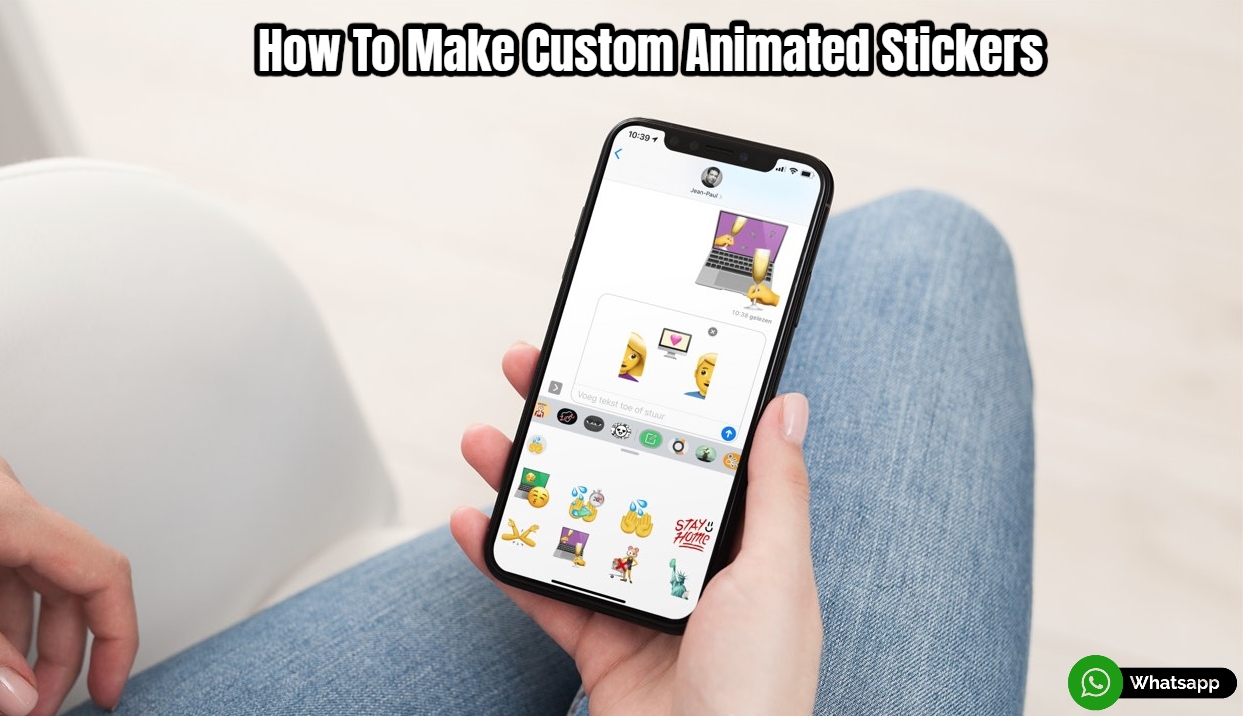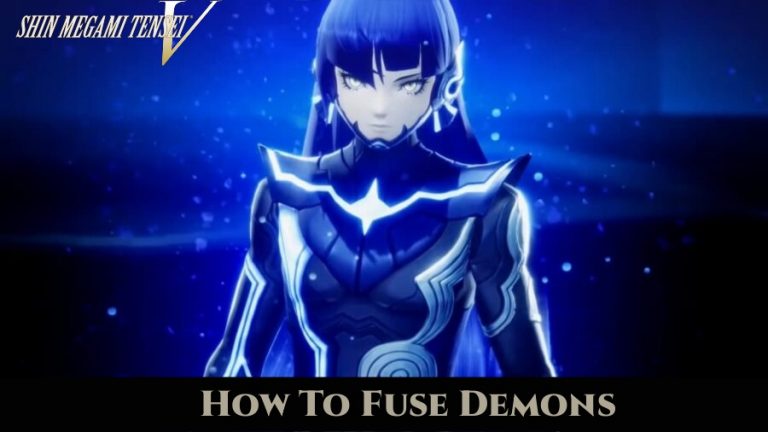How To Make Custom Animated Stickers For Whatsapp. Make a sticker out of any image and send it to your WhatsApp pals. We’ll show you how.
For a long time, you’ve been able to send stickers in WhatsApp chats. You can now make unique stickers from any image using a new tool. To design your own unique masterpiece, you can also add text, doodles, and other stickers.
This is currently only available on the browser and desktop versions of WhatsApp, but you never know: it might make its way to the mobile app in the future.
So, if you want to make your own library of personalised stickers, here’s what you need to do.
How To Make A WhatsApp Sticker
Find an image on your computer that you wish to use for the sticker before you start. You might use a photo or find one on the internet and save it.
Next, open a web browser and go to WhatsApp Web.
You can also use the WhatsApp desktop app, which is available for both Windows and Mac. Here, we’re using the Windows app.
Now open WhatsApp on your phone and select Linked Devices from the menu (three dots on Android, Settings cog on iPhone).

You can load your chats by scanning the QR code in the online or desktop version of WhatsApp.
Obviously, if you already have everything set up, you can skip all of that.
Then, on a discussion – the person or group to whom you want to send the sticker – select the paperclip icon.
Also Read:How To Listen To Whatsapp Voice Message Without Sender Knowing
In the menu, you’ll see a new Sticker option, which is shown below.

In the window that appears, click it and then navigate to the image you wish to use.
Draw a circle around the object that will become the sticker with the scissor tool. You don’t have to do this, but it makes the image appear a lot more like a sticker, and the tool also adds a little white border.
The better the result, the more precise you are.

To apply the cut-out, click Done, then use the other tools to add text, doodles, or additional stickers.
Objects can be moved by clicking and dragging on them, and resized by clicking and dragging on the white dot in the bottom-right corner. To rotate an object, use the white dot above it (highlighted below).

You can use the Crop tool to trim your creation and delete parts of it if there is a lot of blank space.
When you’re satisfied with your sticker, click the Send button, and it will show in the chat.
There’s no option to save the sticker before sending it, but once it’s sent, it’ll appear in the Recent tab of the main Stickers area. To access it, in any chat, click the smiling face to the left of the message box, then the Sticker symbol.
That’s it: you may make and send as many stickers as you like — your imagination is the only constraint.