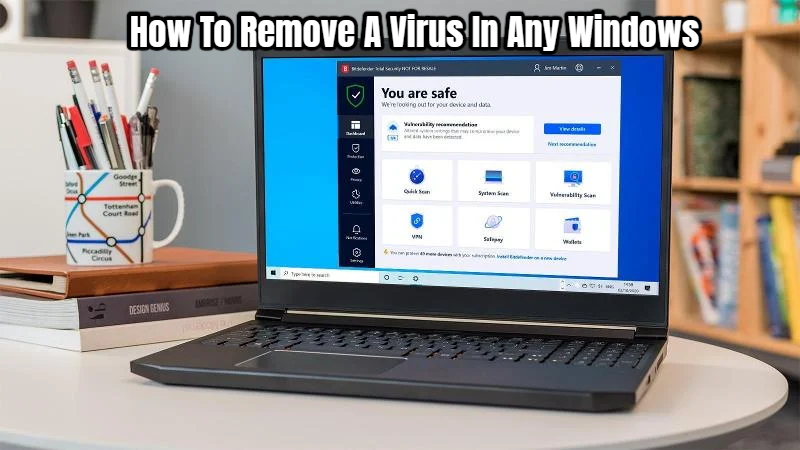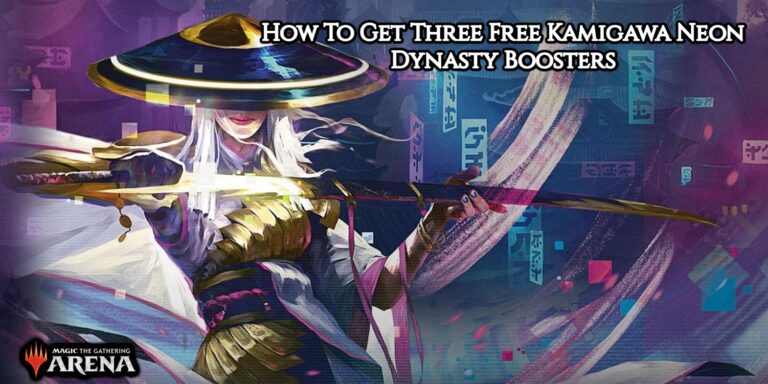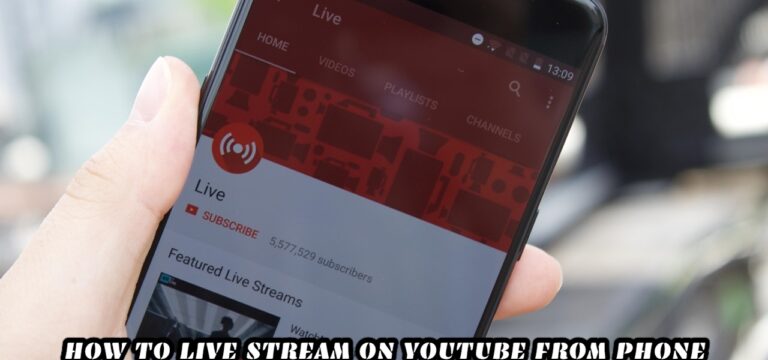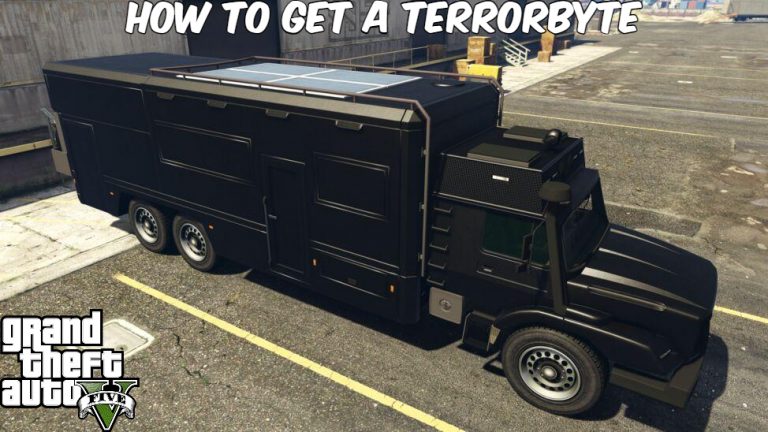How To Remove A Virus In Any Windows. Virus writers have a large target on their hands when it comes to Windows. You can do a lot to keep your computer from becoming infected, but if you think it has already happened, here’s what you should do.
We all hope that our laptops, phones, and other devices stay virus-free, but most of the time, we don’t take any precautions.
It’s understandable: many people believe that current computers are malware-free and secure. You might even be aware that Windows 10 (and 11) come with built-in antivirus software that monitors the internet for threats.
However, no protection software can guarantee that it can completely eliminate viruses.
If you suspect your computer or laptop infected, here’s everything you need to know about confirming your suspicions and uninstalling any malware that discovered.
What Windows viruses do varies a great deal. They can, for example, prevent Windows from booting at all, thus how you deal with an infection will determined by whether or not Windows loads. Whatever the case may be, we’re here to assist you get rid of the infection and get your computer back up and running.
Table of Contents
How To Remove
You’re not sure if it’s a virus or not? Here are a few signs that you’re dealing with malware:
- Windows is operating at an excessively slow speed.
- You’re getting pop-up messages you weren’t getting previously (this could be ad-ware)
- You may see new programmes that you are unfamiliar with.
- You are unable to access your files (this is likely to be ransomware)
It’s important to note that if your computer has infected with ransomware and you can’t access any papers or other information, it’s likely too late. The objective of ransomware, on the other hand, is that you have to pay a ransom to get your files back. Never, ever, ever pay the ransom. You’re unlikely to receive the decryption key required to view your encrypted files.
Instead, try to deduce the ransomware’s name from any ransom messages that appear, and then look for free decryption tools for that specific ransomware online. Antivirus companies usually provide them for free, and you may get them from their websites.
How To Get Rid Of A Virus On Windows
Run a scan if you already have antivirus software installed. Microsoft Defender included with Windows, even if you haven’t installed any. This scans on a schedule, but you may also pick Scan with Microsoft Defender by right-clicking on a file or folder in File Explorer.
Also Read:How to buy Sky Glass tv 2022
At this time, you can, of course, install antivirus software. Our picks for the best paid antivirus software as well as the top free antivirus programmes can found here.

Follow any on-screen prompts to deal with the infection if the scan finds something. ‘Remove’, ‘delete’, ‘repair’, or ‘quarantine’ are the most common alternatives, and they may include rebooting your computer to entirely remove the threat (s). We’re using Norton 360 Deluxe in this example.
If the scan fails to find anything, carefully follow the instructions below in the order listed, and do not restart your computer until you’ve done all of them:
- Some harmful apps aggressively try to prevent you from uninstalling them. Download and run rkill to combat this.
- Malwarebytes is available for free download and installation. To scan for rootkits, navigate to Settings > Protection > Scan for rootkits after starting the software. Return to the dashboard and select Scan Now from the drop-down menu.
- Install and run Malwarebytes ADWcleaner, then select Scan from the menu. This programme looks for and eliminates adware.

This should locate and eliminate the infection. Now you should be able to use your computer normally.
When Windows Isn’t Working, How Do You Get Rid Of A Virus?
If Windows won’t load so you can perform a virus scan, you’ll need to construct a recovery programme to get your machine up and running again. Of course, you’ll need access to a second PC or laptop, as well as a USB stick that can wiped clean of any previous data.
Downloading the Norton Bootable Recovery Tool is one option.
Although Norton claims that it is “simple to use,” this is not the case. It’s distributed as an ISO file that may ‘burned’ to a CD or DVD. Not only do most PCs and laptops lack a DVD drive these days, but no one has writable CDs or DVDs on hand.

That’s why grabbing a spare USB flash drive and using the free Rufus utility to copy the recovery tool to the disc and make it bootable is a better option. The entire instructions may found on Norton’s website, but here a quick rundown:
- Navigate to the Norton Bootable Recovery Tool file you just downloaded (on the functional machine).
- Rufus should launched.
- Insert a USB drive with a minimum capacity of 1GB and wait for Rufus to recognise it.
- All files on the USB device will erased during this operation, so make a backup of any files you want to save.
- Select Create a bootable disc using from the drop-down menu in Rufus’ Format Options, and then ISO Image from the drop-down menu.
- Navigate to the saved NBRT.iso file by clicking the CD Drive icon.
- Start by pressing the Start button. Then press OK.
- When the procedure is complete, click Close.
- Insert your recovery disc or USB device into the infected computer now.
To turn it on, press the power button, but instead of letting it try to launch Windows, go to the BIOS menu. The BIOS can accessed by pressing a key on your keyboard – usually F2, although you should see a notice onscreen indicating which key to type.
Find the Boot options and select the disc or USB device as the first drive. Because each BIOS is different, the actual procedure varies, although it should be reasonably obvious.
A Virus
Exit the BIOS after saving your changes. The USB flash drive should now be booting up your computer.
A ‘Welcome to NBRT page’ should appear. To begin a scan, select Boot and then follow the directions.
After you’ve finished, you’ll given a summary of your findings and suggested next steps. Because your actions cannot reversed, make sure you only ‘correct’ serious threats.
When you satisfied with your choices, click Fix, and when prompted for confirmation, click OK. When the procedure is complete, click Reboot.
How To Keep A Virus From Infecting Your Windows Machine
Maintaining up-to-date antivirus software on your computer is the greatest approach to avoid future infestations.
Malicious email attachments should protected by the greatest antivirus software, but you should not open them unless you are certain of what they contain and that they from a reliable source.
Only download software from reputable sources, one of which is the Microsoft Store, which included with Windows.
When you’re on the internet, double-check the website’s address to be sure it’s the real deal and not a scam designed to steal your login information or deceive you into downloading malware.
More advice on avoiding ransomware can found here.