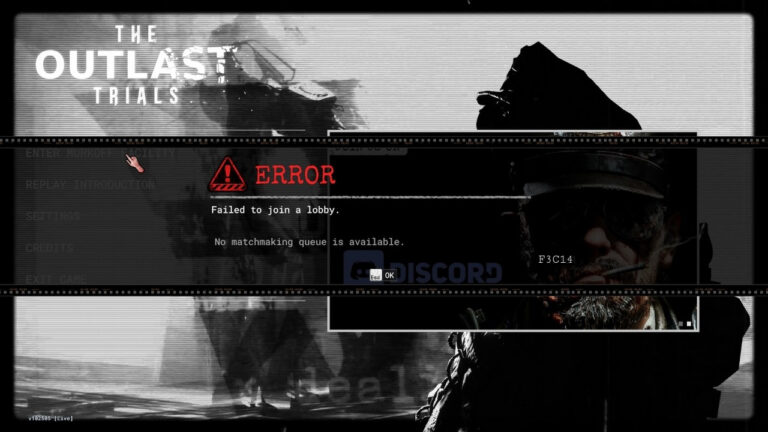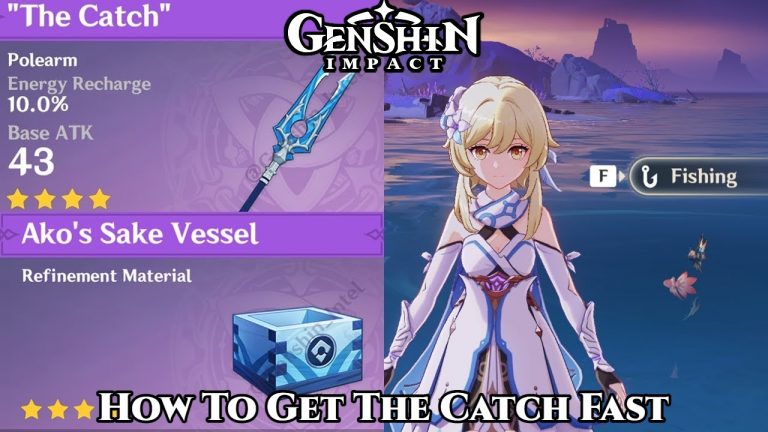How To Install Windows 11 On Unsupported Hardware. There’s still a way to install Windows 11 if your computer doesn’t support TPM 2.0, Secure Boot, or has less than 4GB of RAM. Here’s everything you need to know about it.
Windows 11 is currently available. Microsoft unveiled their new operating system in June 2021 during a special event, with the final version following just over three months later. It has a new design language and native support for Android apps, among other notable changes to the Windows experience that had become so familiar.
Microsoft is rolling out Windows 11 in stages, with newer devices getting priority. Although you may still be waiting for the free upgrade from Windows 10, there is a simple solution.
If your device isn’t compatible, that method won’t function. Because Microsoft changed the hardware requirements for Windows 11, many older PCs are no longer compatible. Check out our dedicated article if you’re not sure if it applies to your computer: Will Windows 11 operate on my computer?
Even if the news is terrible, you could still be able to install Windows 11. The lack of a CPU with TPM 2.0 is often the main stumbling block, however there is a workaround. If you don’t have Secure Boot or at least 4GB of RAM, a very similar solution will work.
Please keep in mind that Microsoft does not officially approve this, so proceed at your own risk. Microsoft will frequently remind you that your gadget isn’t compatible with the new OS, according to Windows Latest. Reminders are now available in Settings, as well as a watermark on the Windows 11 desktop.
However, most apps will continue to function normally despite this. Here’s how to install Windows 11 on a device that doesn’t satisfy the minimum hardware specifications.
How To Get Windows 11 On An Unsupported PC
This strategy necessitates the creation of a lab-like environment, as well as alterations to the Registry. If you’re not comfortable with that, consider purchasing a device that supports Windows 11 or sticking with Windows 10 until it reaches end-of-life in October 2025.

Also Read:Best Ways To Use Vpn On ps4 & ps5
If you still want to go ahead, here’s what you need to know. Device manufacturers will be able to disable the TPM requirement on their version of Windows 11 – you’ll be able to do the same here:

- Head to the official Windows 11 download page to get the new OS now – there are three options to choose from
- Follow the step-by-step guide
- If it doesn’t meet the hardware requirements, you’ll see a message saying ‘This PC can’t run Windows 11’
- From this screen, hit Shift + F10 to open the Command Prompt window
- Type ‘regedit’ and hit enter
- The Windows Registry Editor will now open. In the address bar, type ‘HKEY_LOCAL_MACHINE\SYSTEM\Setup’ and hit enter
- You should now see a ‘Setup’ key. Right-click it and choose New > Key
- You’ll now be prompted to give it a name. Choose ‘LabConfig’ and hit enter
- Right-click the new key you’ve created and choose New > DWORD (32-bit) value
- Give it the name ‘BypassTPMCheck’ and set its data to 1
- Follow the same process for ‘BypassRAMCheck’ and ‘BypassSecureBootCheck’, with the same value of 1
- Close this window using the red X in the top-right corner
- Close the Command Prompt window by typing ‘exit’ and hitting enter
- You’ll now be back at the ‘This PC can’t run Windows 11’ message. Click the back button in the top-left corner
- You should be able to finish the installation normally now.

It’s worth noting that taking these measures may have an impact on Windows 11’s performance or stability. Proceed with caution, and if feasible, test it on a device other than your main PC.