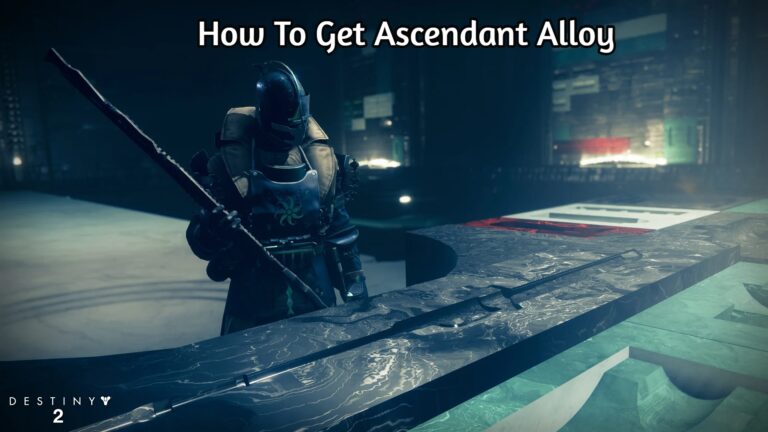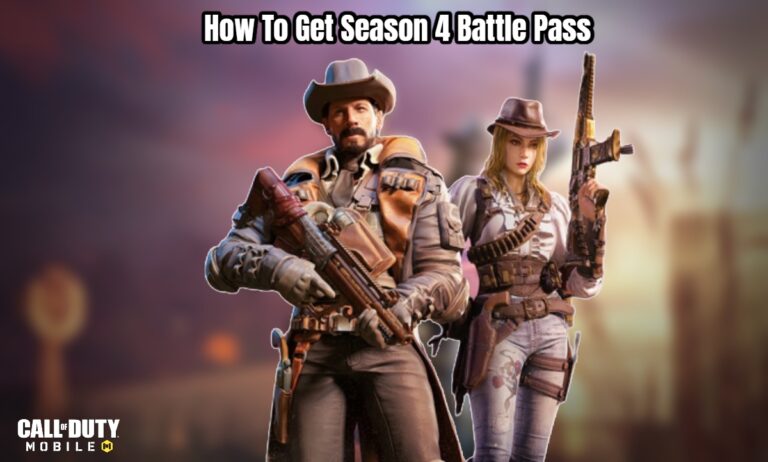How To Install Linux On Your Chromebook In 2022. Linux can coexist with ChromeOS on your Chromebook, allowing you to use a wider selection of software. Here’s how to do it quickly and easily.
In a decade, ChromeOS has gone a long way. Not only can you now use numerous apps offline, but newer Chromebooks can now run Android apps, extending their functionality significantly.
If you want more robust capabilities and dedicated desktop apps, installing Linux on your Chromebook is the way to go. The good news is that it’s a lot easier than you may think, and it doesn’t include wiping the hard drive or fiddling with ‘distros.’
Because Google has included Linux in ChromeOS, this is the case. And we’ll show you how to install Linux on your Chromebook here.
Table of Contents
Why Use Linux On A Chromebook?
The ability to run complete desktop software on your Chromebook is the biggest benefit. On a standard Chromebook, for example. Install Linux On Your Chromebook you can edit photographs with online apps like Snapseed or Pixlr, but they are either quite basic or require memberships to access the more advanced capabilities.
GIMP (GNU Image Manipulation Program) is a Linux programme that provides many of the tools found in the full version of Adobe Photoshop, but for free – and on a Chromebook.
Is It Possible For My Chromebook To Run Linux?
Your Chromebook should able to run Linux if it released in 2019 or later. You can check Google’s list of compatible devices for models made before that date.

You’ll benefit from a more powerful Chromebook because Linux is practically operating under ChromeOS, but Linux is a lightweight OS anyhow. Install Linux On Your Chromebook One thing to look for is the amount of storage on your Chromebook, as many versions have very little ‘hard drives’ (eMMC, which is essentially an embedded SD card).
If you wish to install a lot of apps, you may run out of space.
Do Chromebooks Support Full Linux Distributions?
Full versions of Linux can installed on Chromebooks, although not using ChromeOS’s built-in functionality.
This is a complicated process that we won’t go through in this lesson, but there are plenty of helpful internet resources available to walk you through it.
Because ChromeOS comes with a version of Debian Linux that doesn’t contain a desktop environment, all commands must typed into a terminal window. This may appear hard, but if you only want to install a few Linux software, it’s actually fairly simple.
You can also look for the Linux installation files for the apps you interested in. These can downloaded and installed without Install Linux On Your Chromebook the use of any command line commands. As a result, even the most non-technical individuals can give it a try.
Hardware acceleration, cameras, and Android emulators among the features that aren’t supported. An Android phone can connected by USB, but iPhones are not.
Is using Linux On A Chromebook Safe?
Because you’re running Linux on a Virtual Machine on ChromeOS, the system produces a’sandbox’ to keep Linux and its apps contained.Install Linux On Your Chromebook In 2022. This means that any issues you have with a Linux software will have no effect on your ChromeOS apps.
However, because the sandbox contains all of your Chromebook’s Linux-related objects, Linux apps can have an impact on other Linux apps.
One of the best things about this strategy is that you can remove Linux and any loaded programmes by Install Linux On Your Chromebook 2022. Just going into the settings and disabling the feature. This will remove anything Linux-related from your Chromebook and restore your ChromeOS apps to the state they were before you enabled it.
What Is The Best Way To Install Linux On A Chromebook?
The Linux functionality in ChromeOS is relatively easy to set up. Here are the steps you must follow.

- Go to the Settings menu.
- In the left-hand column, you’ll see To see more options, go to Advanced.
Developers who have chosen - The option Linux development environment is located at the top of the screen. Turn on the light by pressing the Turn on button.

- To begin the Linux setup, a new window will open. To continue, click Next.

- Click Install after entering a login (anyone will do) and allocating how much disc space you want Linux to use (there’s typically a recommended amount).
Also Read:How To Add Link To Instagram Story 2022

The Virtual Machine software that will used to run Linux will now downloaded and installed by ChromeOS. When you finished, a new terminal window with a command prompt will emerge.
This indicates that Linux is up and running, and you’ll need to find some software to install.
On A Chromebook, How Do You Install Linux Apps?
When it comes to installing apps, a little detective work required.
The most straightforward method of installing an application is to locate its installation package, which must be in the.deb format. If you don’t use their App Stores, you can do it the same way you would on Windows or macOS, i.e. by Googling online.
Files From Debian
If you have a specific app in mind, check the developer’s website to see if a.deb package is available for download. This is equivalent to a.exe file in Windows or a.dmg file in Mac OS X.
Simply download it to your Chromebook if the site offers one (it’s usually in the Downloads > Linux part of the site). Double-click it when it appears and follow the directions to install it on your device.
When you’ve completed this, the app should appear in your ChromeOS launcher, most likely in the Linux Apps folder.
Line Of Command
If you can’t find a.deb file for the app you want, you can almost certainly install it from the command line.
You can input code commands that will identify and set up the apps on your system in the window that appeared after the Linux installation completed.
First and foremost, ensure sure everything is up to date by entering the following command and pressing Enter.
sudo apt-get dist-upgrade && sudo apt-get update

You’ll prompted if you want to continue when code begins to flow down the page. To complete the process, type Y and click Enter.
You’ll prompted with a prompt once again after the update is complete. You’re all set to install an app now. While you can use the normal command to install programmes directly:
sudo apt-get install [the app’s name followed by a colon]
You’ll have to go online to find the tools you can use, but free options like LibreOffice (a full desktop Office suite), Audacity (music editing software), and GIMP (a Photoshop equivalent) are decent places to start.
Installing Libre Office, for example, would necessitate the use of the following command:
sudo apt-get install libreoffice
Flatpaks

Many programmes these days employ a flatpak, which is a novel approach for Linux software to package together all of the data needed for a programme. The benefit is that after the first setup, you may use the Flathub, which functions as a Linux software store and is ChromeOS compatible.
Type the following command to started:
sudo apt install flatpak
After pressing Enter, type:
flatpak –user remote-add –if-not-exists flathub https://flathub.org/repo/flathub.flatpakrepo
To restart Linux, right-click on the Terminal icon on the dock, then select Shut down Linux from the menu.
After that, open the ChromeOS launcher, navigate to the Linux apps folder, and double-click Terminal.

Flatpaks and Flathub will installed when Linux restarts. So go to https://flathub.org/home in Chrome and look for an app you wish to install.
To complete the process, go to the bottom of the app’s page and type the command line instructions that appear (there will only be a couple). The programme will then installed on your Chromebook when you consent to the installation questions.
When you return to the ChromeOS launcher’s Linux programmes folder, you should see that the app now installed and ready to use.

One thing to keep in mind that if you wish to use downloaded files with the app, you’ll have to move them to the Linux files folder in My files, as the Linux environment sandboxed and can’t access your regular ChromeOS directories.
The flatpak path did throw up a few issues, so be prepared to use your Google talents for troubleshooting, but we believe the benefits of running linux software on a Chromebook much outweigh the occasional detective work you may need to do to keep things operating.
How To uninstall Linux On A Chromebook
Simply go to Settings > Advanced > Developers > Linux developers environment > Delete Linux development environment and click the Remove button to return to only ChromeOS and remove all traces of Linux and its apps.
Everything will be removed, and your computer will appear as if Linux was never installed.
If you want to add the highly useful capabilities of Linux apps to your Chromebook but your device doesn’t support it, or if you simply want a more capable Chromebook to take full benefit of these new software alternatives, check out our guide to the best Chromebooks.